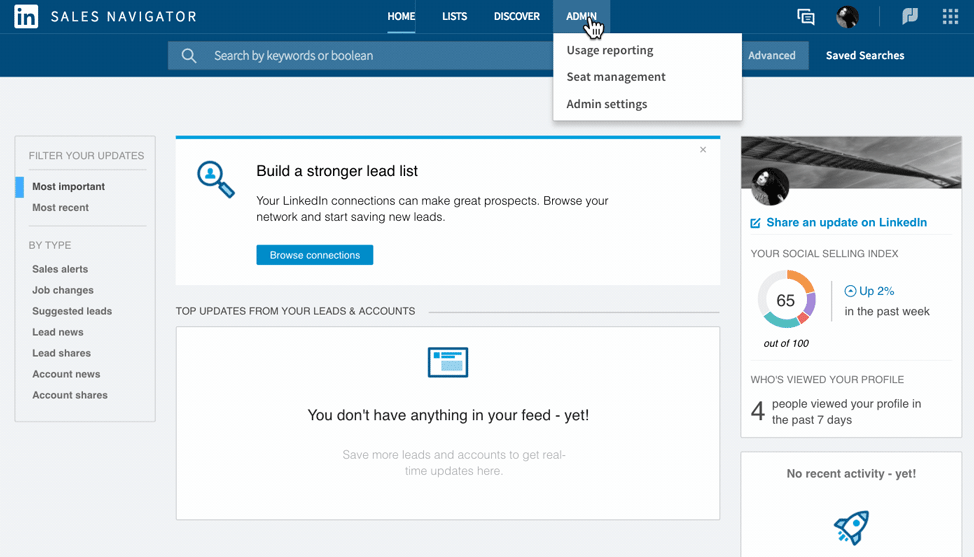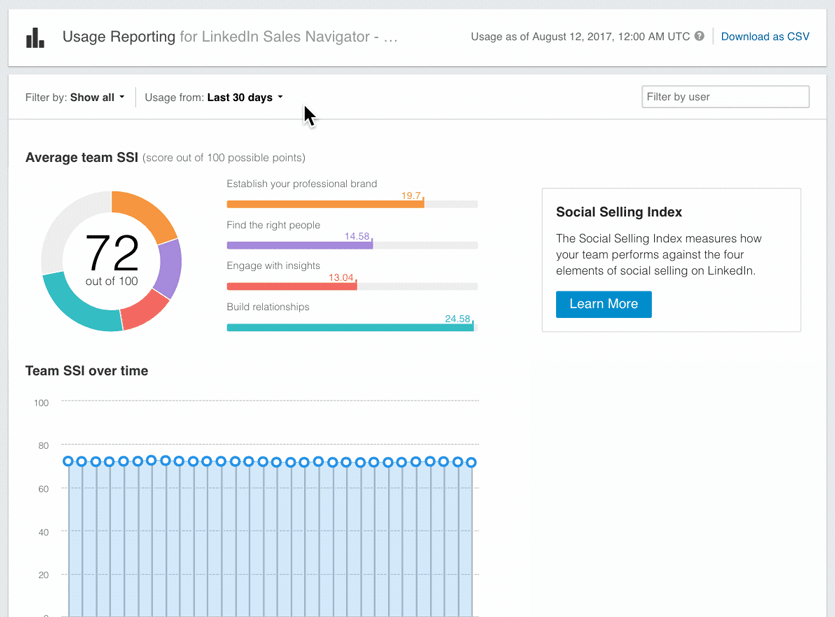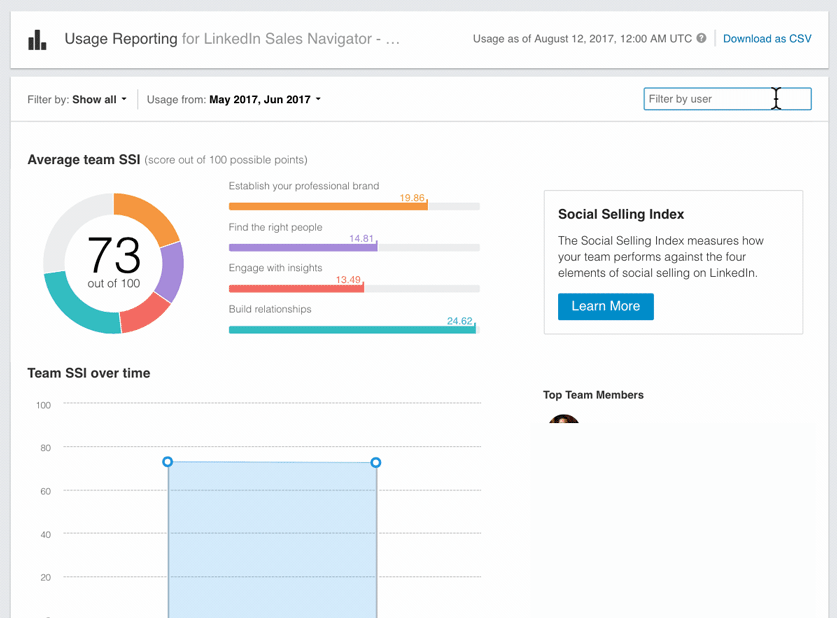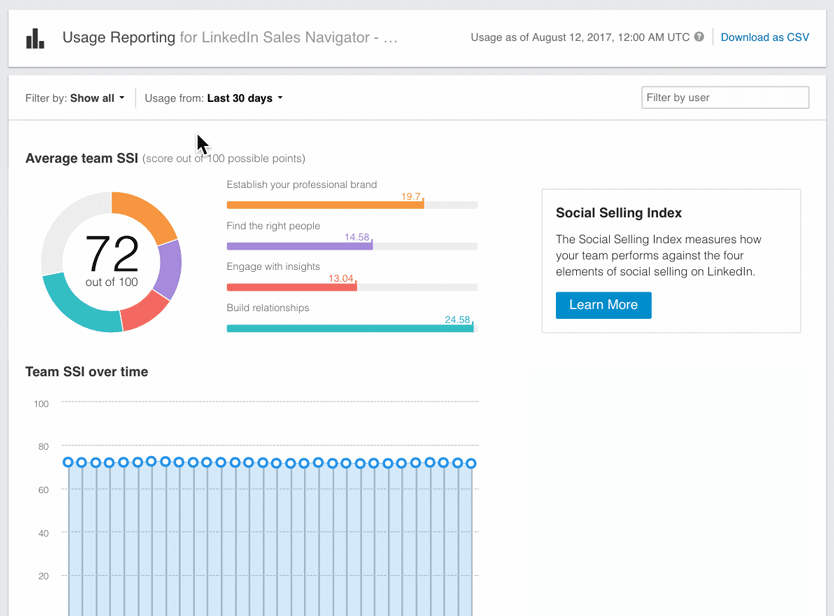How to Access Usage Reporting
*For Admins only.
- In Sales Navigator, hover over Admin at the top of the page and select Usage Reporting from the dropdown menu.
To View Usage for a Certain Date Range
1. In the Usage Reporting page, click on the Usage from: dropdown menu.
Note: Usage reports can be viewed for the Last 30 days, Last 7 days, or for a select month.
2. Select your preferred range, than Apply.
To View Usage for a Single User
- In the Usage Reporting page, type the users’ name in Filter by user, and click on their profile.
- The selected users’ names will appear under Top Team Members.
- Continue to add users as necessary, or remove users by clicking on "x" in the users' filter.
- Click Clear all to remove all users from your search and display statistics for the full list of users.
To View Usage for Multiple Users
- In the Usage Reporting page, click on Filter by: Show All, and click Tag.
- Select from the list of tags. The names of the selected tag will appear in a gray box below the Filter by:, and top users from each category will appear in the panel on the right.
- (Optional) Remove any groups by clicking the “x” next to the tag you want to remove from the gray box.
- (Optional) Click Clear All to remove all users from your search criteria and display statistics for the full list of users.
To Export a CSV Report
- Click on Download as CSV in the upper righthand corner.