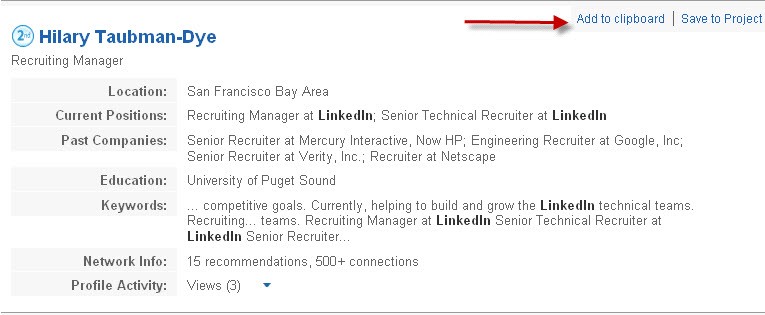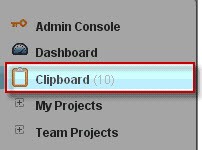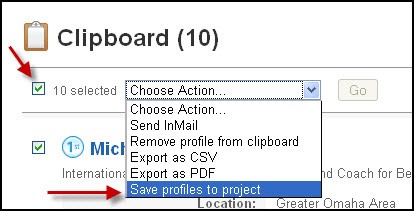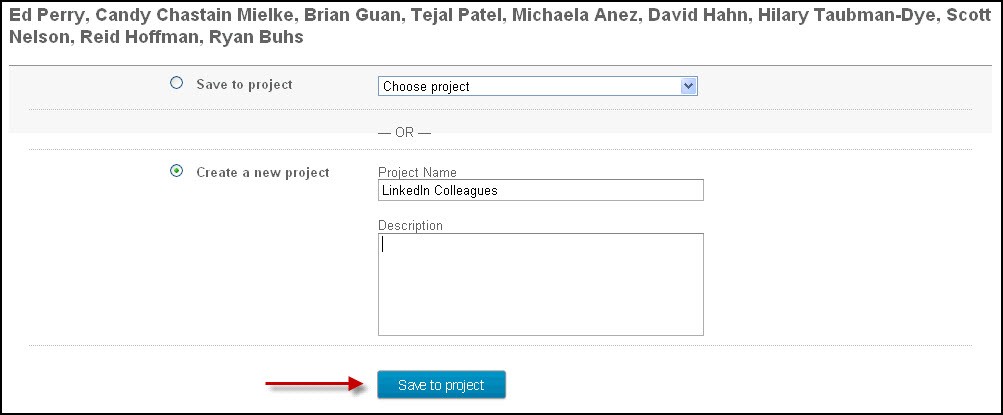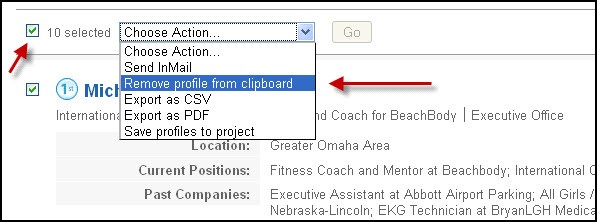LinkedIn Recruiter Tip - Save Time by Using the Clipboard
Learn how to use the Clipboard feature in Recruiter to save time
My name is Klayton Kopecky and I am the Senior Manager of the Client Services team at LinkedIn. My team has the privilege of helping LinkedIn Recruiter users. While helping customers we are often asked for tips and tricks for using Recruiter most efficiently. One time saving feature is the clipboard in conjunction with the project folders.
Project folders are an excellent way of organizing your work. Adding profiles to a project folder, especially if you are adding a fair amount of profiles, can be click intensive. Using the Clipboard feature can save you some time.
Here is how you do it:
Add profiles to the clipboard first and then transfer all of the clipboard profiles to a project folder. From the search results screen, click the “Add to clipboard” link:
After adding the desired profiles to the clipboard, click the clipboard link on the left hand navigation panel:
Just like a project folder, you can take mass action in the clipboard. Now simply select all, and choose add to project folder:
Click the Go button, and choose the project folder you wish to add the user to:
Make sure after you add the profiles to a project to remove them from the clipboard. Leaving the profiles in the clipboard could cause you to add these same users to another project later by using the mass transfer feature.
I hope you find this feature helpful in using Recruiter more efficiently. I will return in a future blog posting to share more tips on using Recruiter.
Please feel free to leave comments or thoughts on other topics you would like to be addressed.
Topics: LinkedIn product tips
Related articles