Installationsanleitung für „Sales Navigator for Salesforce Lightning“

Voraussetzungen
- Die Anwendung kann nur von einem Master-Systemadministrator (mit Zugriff auf die Optionen zum Anzeigen und Ändern aller Daten) von einer der folgenden Salesforce Versionen installiert werden:
- Salesforce Enterprise-, Performance-, Unlimited- oder Developer-Edition
- Die Salesforce Professional-Edition erfordert API-Zugang (hierfür fallen möglicherweise zusätzliche Gebühren an. Wenden Sie sich an Ihr Salesforce Account-Team.)
- Browser mit aktiviertem JavaScript
- LinkedIn Sales Navigator Team- oder Sales Navigator Enterprise-Lizenz
- „My Domain“ in SFDC muss aktiviert sein (aus Sicherheitsgründen)
Bevor Sie beginnen
- Zeitaufwand: Weniger als 1 Stunde
Wir empfehlen für die Installation eine Sales Navigator-Lizenz als Administrator + Teammitglied sowie Administratorzugriff auf Salesforce.
- Hinweis: Wenn Sie nur Salesforce Administrator sind, können Sie zwar die Installation durchführen, aber die Funktionalität nicht testen. Zum Testen ist eine Lizenz als Sales Navigator Teammitglied oder als Sales Navigator Administrator + Teammitglied erforderlich, da nur damit auch Daten/Informationen des LinkedIn Widgets angezeigt werden können.
Die CRM-Synchronisierung wird durch die Installation dieser Anwendung nicht aktiviert. Die Aktivierung der CRM-Synchronisierung und der Rückübertragung der Aktivitäten erfordert separate Konfigurationsschritte. Ausführliche Informationen dazu finden Sie hier.
- Personenaccounts werden unterstützt.
- Hinweis: Die CRM-Synchronisierung funktioniert nicht bei Personenaccounts.
Durch die Installation von „Sales Navigator for Salesforce“ werden möglicherweise globale Aktionen/Aufgaben ausgeblendet oder Aktivitäten mit dem falschen Datensatztyp erfasst. Dies lässt sich verhindern, indem Sie die Datensatztypen festlegen. Hier finden Sie ausführliche Informationen dazu.
Highlights der App „Sales Navigator for Salesforce“:
Anzeigen relevanter Einblicke zu Käufern und Unternehmen in Salesforce Leads, Kontakten, Accounts und Opportunities über integrierte LinkedIn Profile (LinkedIn Embedded Profiles)
Senden von InMails, Nachrichten und angepassten Kontaktanfragen direkt aus Salesforce
Gezieltes Anpassen der Oberfläche und der Benutzererfahrung an die Anforderungen Ihres Teams
- Sicherstellen, dass Sales Navigator-Nutzer ihre Sales Navigator-Accounts und Leads im Blick behalten (CRM-Synchronisierung erforderlich; diese muss über zusätzliche Schritte aktiviert werden)
- Sicherstellen, dass relevante, in Sales Navigator vorgenommene Aktionen (z. B. InMails und Notizen) in Salesforce Aktivitäten übertragen werden (CRM-Synchronisierung erforderlich; diese muss über zusätzliche Schritte aktiviert werden)
- Bei Problemen mit der Installation steht Ihnen das Support-Team der LinkedIn Sales Solutions zur Verfügung: https://www.linkedin.com/help/sales-navigator.
Phase 1: Installation
„My Domain“ aktivieren
1. Geben Sie auf der Setup-Startseite My Domain im Quick Find-Bereich ein und wählen Sie My Domain.

2. Wählen Sie den gewünschten Namen für My Domain aus und klicken Sie auf Check Availability.

3. Wenn Ihre Domäne verfügbar ist, klicken Sie auf Register Domain. Warten Sie, bis die Domäne veröffentlicht wird (dies dauert weniger als 2 Minuten).

4. Klicken Sie auf Log in, um die Domäne zu testen. Sie erhalten eine E-Mail von support@salesforce.com. Klicken Sie auf den Link in dieser E-Mail, um sich einzuloggen und Ihre Domäne zu testen.
5. Klicken Sie im angezeigten Pop-up-Fenster Navigate to this page auf Open.

6. Kehren Sie nach dem Test Ihrer Domäne zu den Einstellungen für My Domain zurück und klicken Sie auf Deploy to Users.

7. Klicken Sie im angezeigten Pop-up-Fenster auf OK. (*Die Domäneneinstellung kann bei Bedarf später bearbeitet werden.)
8. Ihre Domäne ist jetzt eingerichtet.

„Sales Navigator for Salesforce“ installieren
1. Laden Sie die neueste Version von „Sales Navigator for Salesforce“ herunter. Gehen Sie dazu auf die Setup-Seite und geben Sie LinkedIn Sales Navigator in die Suche ein.

2. Wählen Sie LinkedIn Sales Navigator aus der Liste aus. Klicken Sie auf Install und anschließend auf Get It Now.

3. Wählen Sie aus, für welche Nutzer die App installiert werden soll:
- Wählen Sie Install for Specific Profiles, wenn Sie den Zugriff auf bestimmte Profile und Nutzer beschränken möchten, für die bereits Sales Navigator Team-Lizenzen bereitgestellt wurden.
- Wählen Sie Install for All Users, wenn keine Nutzerbeschränkungen gewünscht sind. Klicken Sie auf Install.

4. Sie sehen eine der folgenden Bildschirmanzeigen:
- Installation Complete (siehe unten)
ODER
- Processing. Wenn diese Meldung erscheint, werden Sie von Salesforce per E-Mail benachrichtigt, wenn die Installation abgeschlossen ist.

Ordner mit Aktivitätsberichten

1. Navigieren Sie zu Ihrer Hauptseite (im Bild oben unter „Service“).
2. Wählen Sie den Tab Reports.
3. Klicken Sie im Reports Folder auf der linken Seite auf All Folders.
4. Suchen Sie den Ordner LinkedIn Reports.
5. Klicken Sie neben LinkedIn Reports auf den Abwärtspfeil und wählen Sie Share aus.
6. Wählen Sie Users, Roles, Roles and Subordinates oder Public Groups, um diesen Ordner abhängig von den Sicherheitseinstellungen Ihres Unternehmens für die gewählten Personengruppen freizugeben.

4. Suchen Sie Users oder Roles aus, für die der Ordner freigegeben werden soll, und klicken Sie unter deren Namen auf Share.

8. Klicken Sie unter der Spalte Access auf den Abwärtspfeil und wählen Sie den gewünschten Zugriff aus. (Wir empfehlen, die Option Viewer zu verwenden. Sollen die Nutzer die Berichte auch ändern können, wählen Sie stattdessen die Option „Editor“.)

9. Klicken Sie auf Share.
10. Wiederholen Sie diesen Schritt für alle Users oder Roles, die Zugriff erhalten sollen.
11. Sie können den jeweiligen Zugriffstyp im Dropdown-Menü neben dem Namen eines Nutzers bearbeiten.

Eigene Datensatztypen für globale Aktionen/Aufgaben festlegen
- Durch die Installation von „Sales Navigator for Salesforce“ werden neue eigene Datensatztypen für Aufgaben erstellt. Dadurch werden möglicherweise einige globale Aktionen oder Aufgaben (in der Regel sind „New Task“ und „Log a Call“ betroffen) ausgeblendet oder Aktivitäten mit einem falschen Datensatztyp erfasst.
- Um dieses Problem zu beheben, müssen Sie wie nachfolgend beschrieben einen allgemeinen eigenen Datensatztyp erstellen und diesen Datensatztyp den ausgeblendeten globalen Aktionen/Aufgaben zuweisen:
1. Geben Sie in der Suchleiste Object Manager ein und wählen Sie diesen aus. Scrollen Sie nach unten und klicken Sie auf Task.


2. Klicken Sie auf „Record Types“ und dann oben rechts auf „New“.

3. Erstellen Sie einen neuen Datensatztyp namens Standard Task (oder legen Sie einen eigenen Namen fest). Klicken Sie unter „Description“ auf das Kästchen Active. Um diese Einstellung für alle Profile zu aktivieren, wählen Sie dann das Kästchen neben Enable for Profile und die Option Make Default aus. Klicken Sie unten rechts auf Next. (Dadurch wird alles für Sie ausgewählt.)


4. Vergewissern Sie sich, dass in jedem Dropdown-Menü Task Layout steht und die Option Apply one layout to all profiles ausgewählt ist. Klicken Sie unten rechts auf Save.
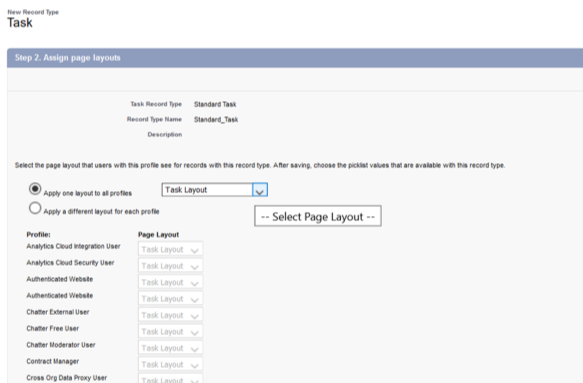
5. Geben Sie auf der Setup-Startseite Global Actions in das Suchfeld ein und wählen Sie diese Option aus.

6. Klicken Sie für Log a Call oder New Task auf Edit und anschließend auf das Dropdown-Menü Record Type.


7. Wählen Sie Ihre eigene Standard Task aus, die Sie zuvor erstellt haben, und klicken Sie auf Save.

8. Wiederholen Sie die Schritte 6 und 7 für alle fehlenden Global Actions/Tasks.
Option zur Erstellung von LinkedIn Tasks durch interne Salesforce Nutzer entfernen
1. Geben Sie im Quick Find-Menü Profiles ein und wählen Sie Profiles unter Users aus.

2. Klicken Sie neben dem ersten Profil, das kein Systemadministratorprofil ist, auf Edit. (Das Profil des Systemadministrators darf NICHT bearbeitet werden.)
3. Scrollen Sie nach unten zu Record Type Settings.

4. Suchen Sie den Abschnitt Tasks und klicken Sie auf Edit.


5. Klicken Sie auf Remove everything, um alles zu entfernen (ausgenommen die allgemeine Aufgabe, die Sie erstellt haben).


6. Klicken Sie auf Save.
7. Hinweis: Dem Systemadministrator bleiben ALLE Aufgaben zugeordnet. Wiederholen Sie diese Schritte für All Profiles, die keine Systemadministratorprofile sind.
Sie dürfen diese Schritte NICHT für das Profil des Systemadministrators ausführen.
Phase 2: Konfiguration
„Sales Navigator for Salesforce“ konfigurieren
Die App „Sales Navigator for Salesforce“ verbindet Ihr CRM nahtlos mit LinkedIn. Nützliche Features und Funktionen sind unter anderem:
Das Widget Profile, das automatisch wichtige Informationen zu Kontakten/Leads und Accounts anzeigt

Das Widget InMail, mit dem Ihre Antwortquote bis zu 5 Mal höher als bei E-Mails ohne die Verwendung von Salesforce ist

Das Widget Highlights, das Sie über gemeinsame Kontakte informiert und so die Kontaktaufnahme mit Leads erleichtert

Das Widget Recent Activities, das Sie über aktuelle Entwicklungen bei Ihren Accounts auf dem Laufenden hält

Das Widget Get Introduced, mit dem Sie über Ihre Kontakte oder TeamLink Personen finden können, die Sie mit Leads bekanntmachen können

Das Widget Recommended Leads, das Ihnen dabei hilft, die richtigen Personen bei Ihren Accounts bzw. das gesamte Einkaufsteam zu ermitteln

Sie können ein bestehendes Layout mit diesen Widgets anpassen oder zum Einrichten eine unserer Vorlagen verwenden. Weitere Informationen dazu finden Sie unten.
Seitenlayouts anpassen
1. Klicken Sie auf einer Contacts Record Page auf Setup und dann auf Edit Page.

2. Suchen Sie auf der linken Seite unter Lightning Components „Sales Navigator“, um die verfügbaren Komponenten zu finden.

3. Klicken Sie auf das Feld Sales Navigator: Member Profile (LID) (wird für Leads und Kontakte verwendet) und ziehen Sie dieses auf den gewünschte Abschnitt.

4. Passen Sie die Widget-Einstellungen mit weiteren Sales Navigator-Elementen an. Klicken Sie auf Save, wenn Sie alle gewünschten Änderungen vorgenommen haben. Klicken Sie zudem auf Activate the new layout , um in Ihrer Funktion als Administrator dieses Layout für alle betreffenden Nutzer zu aktivieren.

5. Wiederholen Sie die Schritte 2 bis 4, um das Feld Sales Navigator: Member Profile (LID) zu weiteren Seitenbereichen oder zu anderen Seitenlayouts hinzuzufügen.
6. Wenn alle gewünschten Änderungen vorgenommen wurden, klicken Sie auf Save. Anschließend aktivieren Sie das neue Layout erneut für die vorgesehenen Nutzer.
7. Wiederholen Sie die Schritte 1 bis 6 oben für Lead-, Account- (mit Sales Navigator: Company Profile (LID)) und Opportunities-Seiten.
InMail-Schnellaktionen aktivieren
1. Geben Sie auf der Setup-Seite „Object Manager“ in das Suchfeld ein und wählen Sie diesen dann aus.

2. Wählen Sie aus der „Object Manager“-Liste Contact und dann Page Layouts aus.


3. Wählen Sie unter Contact Layout die Option Mobile & Lightning Actions aus.

4. Klicken Sie auf LinkedIn InMail und ziehen Sie dieses Element auf den Abschnitt Salesforce Mobile and Lightning Experience Actions. Ein grünes Häkchen zeigt an, dass diese Änderung angenommen wurde.

5. Klicken Sie oben auf der Seite auf Save.


6. Kehren Sie zum Object Manager zurück und wiederholen Sie die obigen Schritte für Lead Page Layouts.
7. LinkedIn InMail erscheint jetzt als Option für Ihren Contact.



Fertig!
Die Installation und Implementierung von „Sales Navigator for Salesforce“ ist jetzt abgeschlossen. Vergewissern Sie sich, dass Ihren Teammitgliedern LinkedIn Sales Navigator-Lizenzen (Team- oder Enterprise-Edition) gewährt wurden, damit diese die Anwendung auch in Salesforce sehen können.
Phase 3: Überprüfung und weitere Ressourcen
„Sales Navigator for Salesforce“ testen
1. Gehen Sie zu Ihrer Contacts-Startseite. Klicken Sie dort auf einen beliebigen Kontakteintrag. (Hinweis: Sie müssen dafür die Sales Navigator-Widgets zu diesen Seiten hinzugefügt haben.)
2. Dort können Sie dann überprüfen, ob alle Änderungen richtig angezeigt werden.
3. Wiederholen Sie diesen Schritt für die Seiten Leads, Accounts, und Opportunities. (Hinweis: Sie müssen die Sales Navigator-Widgets auch zu diesen Seiten hinzugefügt haben.)
a. Wenn Sie die Änderungen nicht sehen, verwenden Sie einen anderen Browser. Öffnen Sie dort denselben Kontakteintrag erneut, um die Änderungen zu überprüfen.
b. Werden die Änderungen im anderen Browser korrekt angezeigt, müssen Sie im zuerst verwendeten Browser, wie hier beschrieben, die Cookies löschen und den Cache leeren.
c. Falls die Änderungen danach immer noch nicht sichtbar sind, gehen Sie zurück zur Setup-Startseite und überprüfen Sie dort, ob jedes Layout wirklich gespeichert und aktiviert wurde.
d. Wenn Sie weitere Unterstützung benötigen, wenden Sie sich an das Support-Team der LinkedIn Sales Solutions: https://www.linkedin.com/help/sales-navigator.
Wenn Sie die Anwendung das erste Mal nutzen, werden Sie aufgefordert, sich bei Ihrem LinkedIn Profil einzuloggen. Nach diesem ersten Login müssen Sie Ihre LinkedIn Anmeldedaten nicht noch einmal eingeben. Was Ihnen dann angezeigt wird, stimmt mit den Bildern am Anfang dieses Dokuments überein.
Nächste Schritte
Wir empfehlen nachdrücklich, in den Administratoreinstellungen von Sales Navigator die CRM-Synchronisierung zu aktivieren. Weitere Informationen dazu finden Sie hier.
- Die CRM-Synchronisierung erweitert die Integration und unterstützt direkte Verknüpfungen zwischen den Plattformen, das automatische Speichern von relevanten Leads/Accounts sowie die Rückübertragung von Sales Navigator-Aktionen in Ihr CRM. Außerdem sind Sie damit bereit für zukünftige Funktionen, die eine Synchronisierung erfordern.
Weitere Ressourcen