Guía de instalación de Sales Navigator for Salesforce Lightning

Requisitos previos
- Para instalar la aplicación, necesitarás permisos de administrador completo de Salesforce (con acceso a las opciones de ver y modificar todos los datos) en una de las siguientes ediciones:
- Salesforce: Edición Enterprise, Performance, Unlimited o Developer.
- Salesforce: El acceso a la API es obligatorio para la edición Professional (puede requerir un pago adicional. Contacta con tu equipo de cuentas de Salesforce.
- Se necesita un navegador con JavaScript habilitado .
- Se necesita una licencia de Sales Navigator Team o Sales Navigator Enterprise de LinkedIn .
- Es necesario habilitar My Domain (mi dominio) en SFDC (requisito del sistema).
Obligatorio antes de empezar
- Tiempo necesario: menos de 1 hora
Recomendamos tener una licencia de Sales Navigator para administrador + miembro del equipo, además de acceso como administrador de Salesforce para llevar a cabo la instalación.
- Nota: Es posible hacer la instalación con una licencia de Salesforce para administrador, pero para probar la funcionalidad hace falta una licencia de miembro o de administrador + miembro para ver la información del widget de LinkedIn.
Al instalar la aplicación, no se habilita la sincronización con el CRM. Para habilitar la sincronización con el CRM y la reescritura de la actividad se necesita una configuración adicional. Consulta todos los detalles aquí.
- Los tipos de cuentas personales son compatibles
- .
- Nota: Las funcionalidades de sincronización con el CRM no son compatibles con las cuentas personales.
La instalación de Sales Navigator for Salesforce puede hacer que desaparezcan las acciones/tareas globales o que las actividades se supervisen con el tipo de registro incorrecto a menos que se configuren los tipos de registro . Haz clic aquí para ver toda la información.
Puntos clave de Sales Navigator for Salesforce:
Consulta información oportuna sobre compradores y empresas en los posibles clientes, contactos, cuentas y oportunidades de Salesforce a través de los perfiles incrustados de LinkedIn.
Envía mensajes InMail, mensajes estándar y solicitudes de contacto personalizadas desde Salesforce.
Crea una interfaz personalizada y atractiva para adaptarte a las necesidades de tu equipo.
- Asegúrate de que los usuarios de Sales Navigator estén siempre al día de sus cuentas y posibles clientes (es necesaria la sincronización con el CRM, lo que supone una serie de pasos adicionales).
- Asegúrate de que las acciones oportunas de Sales Navigator, como los mensajes InMail y las notas, consten en las actividades de Salesforce (es necesaria la sincronización con el CRM, lo que supone una serie de pasos adicionales).
- Si te surge algún problema durante el proceso de instalación, puedes contactar con el equipo de asistencia de LinkedIn Sales Solutions en https://www.linkedin.com/help/sales-navigator?lang=es.
Fase 1: Instalación
Habilitar el dominio
1. En Setup (configuración), escribe My Domain (mi dominio) en el panel Quick Find (búsqueda rápida) y selecciona My Domain.

2. Escoge un nombre para My Domain y, a continuación, selecciona Check Availability (comprobar disponibilidad).

3. Si tu dominio está disponible, haz clic en Register Domain (registrar dominio). Espera a que el dominio se publique (no suele tardar más de 2 minutos).

4. Haz clic en Log in (iniciar sesión) para probar el dominio. Recibirás un correo electrónico de support@salesforce.com. Haz clic en el enlace del mensaje para iniciar sesión y probar tu dominio.
5. En la ventana emergente Navigate to this page (navegar a esta página), haz clic en Open (abrir).

6. Cuando hayas terminado la prueba, vuelve a los ajustes de My Domain y haz clic en el botón Deploy to Users (distribuir a los usuarios).

7. En el recuadro emergente, haz clic en OK (aceptar). (* Puedes modificar los ajustes del dominio más adelante si quieres).
8. Tu dominio está configurado.

Instalar la aplicación Sales Navigator for Salesforce
1. Descarga la última versión de Sales Navigator for Salesforce. Para ello ve a la página de inicio de Setup y escribe LinkedIn Sales Navigator en el buscador.

2. Selecciona LinkedIn Sales Navigator de la lista y haz clic en Install (instalar). A continuación, haz clic en Get It Now (descargar ahora).

3. Selecciona a los usuarios que quieras para la instalación:
- Si quieres limitar el acceso a ciertos perfiles y usuarios a los que ya has asignado licencias de Sales Navigator Team, selecciona Install for Specific Profiles (instalar para ciertos perfiles).
- Si no quieres limitar el acceso a ningún usuario, te recomendamos elegir la opción Install for All Users (instalar para todos los usuarios). Haz clic en el botón Install.

4. Verás una de estas dos pantallas:
- Pantalla de instalación completa (ver a continuación).
O BIEN
- Pantalla de en proceso. En este caso, Salesforce te enviará un correo electrónico cuando finalice la instalación.

Dar acceso a los usuarios a la carpeta de informes de actividad de LinkedIn

1. Ve a la página principal (la imagen anterior muestra la pestaña Service [servicio]).
2. Abre la pestaña Reports (informes).
3. En Reports Folder (carpeta de informes, en la parte izquierda), haz clic en All Folders (todas las carpetas).
4. Busca la carpeta LinkedIn Reports (informes de LinkedIn).
5. Junto a LinkedIn Reports, haz clic en la flecha de menú desplegable de la derecha y elige Share (compartir).
6. Elige si quieres compartir la carpeta con Users, Roles, Roles and Subordinates (usuarios, cargos, cargos y subordinados) o Public Groups (grupos públicos), en función del modelo de seguridad de tu empresa.

4. Busca Users (usuarios) o Roles (cargos) con los que quieres compartir y haz clic en el botón Share debajo de sus nombres.

8. En la columna Access (acceso), haz clic en la flecha hacia abajo y elige el acceso correspondiente. (Recomendamos View [ver], pero si quieres que los usuarios puedan hacer cambios en este informe, elige Edit [editar]).

9. Haz clic en el botón Share.
10. Repite estos pasos para todos los Users o Roles que necesiten acceso.
11. Puedes editar el tipo de acceso en el menú desplegable junto a su nombre.

Configurar tipos de registros personalizados para acciones/tareas globales
- Al instalar la aplicación Sales Navigator se crearán nuevos tipos de registros personalizados para las tareas y esto puede producir que algunas tareas/acciones globales se oculten (en general se ven afectadas las opciones New Task [nueva tarea] y Log a Call [registrar una llamada]) o que algunas actividades se registren con el tipo de tarea incorrecto.
- Para solucionar esto, tendrás que crear un tipo de registro personalizado general y asignárselo a las acciones/tareas globales que se hayan ocultado. A continuación tienes los pasos exactos:
1. Para empezar, busca Object Manager (gestor de objetos) en el buscador, selecciónalo y desplázate hacia abajo para buscar y hacer clic en Task (tarea).


2. Desde ahí, haz clic en Record Types (tipos de registro) y luego en New (nuevo) en la esquina superior derecha.

3. Crea un nuevo tipo de registro con la etiqueta Standard Task (tarea estándar) o el nombre que prefieras. A continuación, haz clic en la casilla Active (activo) debajo de la descripción. Por último, marca la casilla Enable for Profile (habilitar para perfil) para habilitar todos los perfiles y elige Make Default (configurar por omisión). Haz clic en Next (siguiente) en la esquina inferior derecha de la página para que se seleccionen todas las opciones.


4. Verifica que Task Layout (diseño de la tarea) aparezca en todos los menús desplegables y que la opción Apply one layout to all profiles (aplicar un diseño a todos los perfiles) esté seleccionada. Haz clic en Save (guardar) en la esquina inferior derecha de la página.
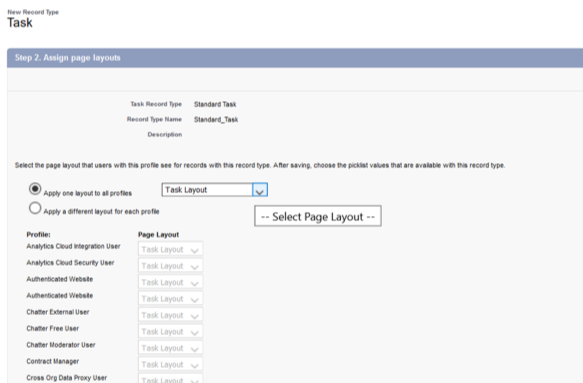
5. A continuación, en la página de inicio de Setup, escribe Global Actions (acciones globales) en el buscador y elige esa opción.

6. Haz clic en Edit para Log a Call o New Task y abre el menú desplegable Record Type.


7. Selecciona la Standard Task (tarea estándar) personalizada que has creado antes y haz clic en Save.

8. Repite los pasos 6-7 para cada una de las acciones/tareas globales hasta que estén todas.
Retirar el permiso para que los usuarios internos de Salesforce no puedan crear tareas de LinkedIn
1. Desde el menú Quick Find , escribe Profiles(perfiles) y selecciona Profiles dentro de Users.

2. Haz clic en Edit junto al primer perfil que no sea administrador del sistema. (NO edites el administrador del sistema).
3. Desplázate hacia abajo hasta Record Type Settings (ajustes del tipo de registro).

4. Ve a la sección Tasks y haz clic en el enlace Edit.


5. Elimina todo salvo la tarea general que has creado.


6. Haz clic en Save.
7. Nota: El administrador del sistema conserva todas las tareas. Repite los pasos para todos los demás perfiles (salvo el administrador del sistema).
No repitas estos pasos con el perfil del administrador del sistema.
Fase 2: Configuración
Configurar la aplicación de Sales Navigator for Salesforce
La aplicación Sales Navigator for Salesforce vincula tu sistema CRM con los datos de LinkedIn de una forma dinámica y sencilla. Estas son algunas de las funcionalidades más destacadas:
El widget Profile te permite ver automáticamente la información más importante de contactos, posibles clientes y cuentas.

Con el widget InMail puedes multiplicar tu tasa de respuesta por cinco respecto al correo electrónico sin Salesforce.

El widget Highlights te permite romper el hielo a través de los contactos en común.

El widget Recent Activities te permite estar al día de todo lo que afecte a tus cuentas.

El widget Get Introduced te ayuda a entender la mejor forma de interactuar con posibles clientes a través de tus contactos o TeamLink.

El widget Recommended Leads te ayuda a segmentar a la persona adecuada para tus cuentas o a todo el comité de compra.

Para empezar con la configuración, puedes personalizar un diseño existente con nuestros widgets o partir de una de las plantillas. Encontrarás más detalles a continuación.
Personalizar los diseños de página
1. Desde una de las páginas de registros de contactos, haz clic en Setup > Edit Page (editar página).

2. En el lateral izquierdo, en Lightning Components (componentes de Lightning), busca «Sales Navigator» para ver los componentes disponibles.

3. Haz clic en el recuadro Sales Navigator: Member Profile (LID) (que se usa para posibles clientes y contactos) y arrástralo a la sección que quieras.

4. Modifica los ajustes del widget para mostrar uno o más elementos de Sales Navigator y, cuando tengas todos los cambios, haz clic en Save. Como administrador, también puedes activar el nuevo diseño para todos los usuarios pertinentes.

5. Repite los pasos 2-4 anteriores para añadir el Sales Navigator: Member Profile (LID) a otras secciones de la página o a otros diseños de página.
6. Cuando hayas hecho todos los cambios, haz clic en Save antes de volver a activar a los usuarios oportunos.
7. Repite los pasos 1-6 anteriores para los diseños de página de posibles clientes, cuentas (usarán Sales Navigator: Company Profile (LID)) y oportunidades que quieras.
Habilitar las acciones rápidas de mensajes InMail
1. En Setup, escribe «Object Manager» en el buscador y selecciónalo.

2. En la lista de Object Manager, selecciona Contact (contacto) > Page Layouts (diseños de página).


3. En Contact Layout (diseño de contacto), selecciona Mobile & Lightning Actions (móvil y acciones de Lightning).

4. A continuación, haz clic en LinkedIn InMail y arrástralo a la sección Salesforce Mobile and Lightning Experience Actions. Debería aparecer una marca verde para confirmar que el cambio se ha aceptado.

5. Haz clic en Save en la parte superior de la página.


6. Vuelve a Object Manager y repite los pasos anteriores para Lead Page Layouts (diseños de página de posibles clientes).
7. LinkedIn InMail se mostrará como opción en Contact.



¡Enhorabuena!
Has terminado de instalar e implantar la aplicación Sales Navigator for Salesforce. Asegúrate de que tu equipo ha recibido sus licencias de Sales Navigator Team o Enterprise para que vean la aplicación en Salesforce.
Fase 3: Pruebas y otros recursos
Probar la aplicación Sales Navigator for Salesforce
1. Ve a la página de inicio de Contacts y haz clic en el registro del contacto que quieras, siempre que hayas añadido nuestros widgets de Sales Navigator a estas páginas.
2. Desde aquí podrás comprobar que todos los cambios se hayan aplicado correctamente.
3. Repite este paso para Leads (posibles clientes), Accounts (cuentas) y Opportunities (oportunidades), siempre que también hayas añadido nuestros widgets de Sales Navigator a estas páginas.
a. Si por algún motivo no aparecen las modificaciones que has hecho, cambia a otro navegador y vuelve a abrir el mismo registro para comprobarlo.
b. Si los cambios se ven bien en otro navegador, haz clic aquí para borrar las cookies y la caché del primer navegador. De esta forma deberían aparecer los cambios.
c. Si esto tampoco funciona, vuelve a la configuración y comprueba que todos los diseños se hayan guardado y activado.
d. ¿Necesitas más ayuda? Ponte en contacto con la asistencia técnica de LinkedIn Sales Solutions: https://www.linkedin.com/help/sales-navigator?lang=es
La primera vez que entres en la aplicación deberás iniciar sesión con tu perfil de LinkedIn. Las siguientes veces no hará falta. La interfaz mostrará las imágenes del principio.
Siguientes pasos recomendados
Te recomendamos encarecidamente que habilites la sincronización con el CRM desde los ajustes de Sales Navigator para administradores. Encontrarás más información aquí.
- La sincronización con el CRM amplía la integración y permite numerosas funcionalidades entre las plataformas, como el guardado automático de posibles clientes/cuentas clave y la reescritura de acciones de Sales Navigator en el CRM. Además, te asegurarás de que las próximas funcionalidades que requieran sincronización funcionen.
Otros recursos