Guide d’installation de Sales Navigator pour Salesforce Lightning

Conditions préalables
- Vous devez avoir le rôle d’administrateur système Salesforce avec pleins pouvoirs (incluant l’accès aux options Afficher et Modifier toutes les données) sur l’une des éditions suivantes pour pouvoir installer l’application :
- Salesforce : Enterprise, Performance, Unlimited ou Developer
- Salesforce : L’édition Professional requiert l’accès à l’API (des frais supplémentaires peuvent s’appliquer ; veuillez contacter l’équipe Salesforce chargée de votre compte).
- Il est nécessaire d’activer JavaScript sur votre navigateur.
- Il est nécessaire de posséder la licence de l’édition LinkedIn Sales Navigator Team ou Sales Navigator Enterprise
- Il est indispensable d’activer My Domain dans SFDC (exigence de sécurité)
Informations utiles avant de vous lancer
- Temps nécessaire : moins d’une heure
Il est recommandé de disposer d’un accès Administrateur et Membre de l’équipe Sales Navigator, ainsi que d’un accès Administrateur Salesforce pour effectuer l’installation
- Note : il est possible de procéder à l’installation avec un simple accès Administrateur Salesforce, mais un accès Membre de l’équipe ou Administrateur + Membre de l’équipe Sales Navigator est requis pour tester les fonctionnalités et consulter les données/informations réelles des widgets LinkedIn
L’installation de cette application n’active pas automatiquement la synchronisation CRM. L’activation de la synchronisation CRM et de l’écriture différée des activités nécessite des paramétrages supplémentaires. Pour en savoir plus, cliquez ici
- Les comptes individuels sont pris en charge
- Note : les fonctionnalités de la synchronisation CRM ne sont pas compatibles avec les comptes individuels
L’installation de Sales Navigator pour Salesforce peut entraîner la disparition d’actions/tâches globales ou l’association de certaines activités à des types d’enregistrement inappropriés, à moins que des types d’enregistrement n’aient été préalablement définis. Cliquez ici pour en savoir plus.
Atouts de Sales Navigator pour Salesforce :
Accédez à des données en temps réel sur les acheteurs et les entreprises directement dans les différentes sections de Salesforce (prospects, contacts, comptes et opportunités) grâce aux profils LinkedIn incorporés
Envoyez des InMails, des messages, ainsi que des demandes de connexion personnalisées à partir de Salesforce
Créez une interface personnalisée et une expérience plus immersive afin de répondre aux besoins de votre équipe
- Faites en sorte que les utilisateurs bénéficient à tout moment de données à jour sur leurs comptes et leurs prospects Sales Navigator (synchronisation CRM requise ; des opérations supplémentaires sont nécessaires pour activer la fonction)
- Veillez à ce que les actions pertinentes effectuées dans Sales Navigator, par exemple, l’envoi d’InMails et de notes, soient reportées dans les activités Salesforce (synchronisation CRM requise ; des opérations supplémentaires sont nécessaires pour activer la fonction)
- Si vous rencontrez des problèmes lors du processus d’installation, contactez l’assistance LinkedIn Sales Solutions via la page https://www.linkedin.com/help/sales-navigator
Phase 1 : Installation
Activer My Domain
1. Dans Configuration, saisissez My Domain dans le champ Quick Find et sélectionnez My Domain.

2. Sélectionnez le nom de votre domaine, puis cliquez sur Check Availability.

3. Si le nom de votre domaine est disponible, cliquez sur Register Domain. Patientez le temps que le domaine soit publié (l’opération prend moins de deux minutes).

4. Cliquez sur Log in pour tester votre domaine. Vous recevrez un e-mail de la part de support@salesforce.com dans votre boîte mail. Cliquez sur le lien fourni dans l’e-mail pour vous connecter et tester votre domaine.
5. Dans la fenêtre contextuelle Navigate to this page qui apparaît, cliquez sur Open.

6. Une fois les tests terminés, retournez dans les paramètres My Domain et cliquez sur le bouton Deploy to Users.

7. Dans la fenêtre contextuelle qui s’affiche, cliquez sur OK (vous pourrez modifier les paramètres du domaine par la suite si vous le souhaitez).
8. La configuration de votre domaine est terminée.

Installation de l’application Sales Navigator pour Salesforce
1. Téléchargez la dernière version de Sales Navigator pour Salesforce en vous rendant sur la page d’accueil Setup et en saisissant LinkedIn Sales Navigator dans la barre de recherche rapide.

2. Sélectionnez LinkedIn Sales Navigator dans la liste, puis cliquez sur Install. Cliquez ensuite sur Get It Now.

3. Sélectionnez les utilisateurs qui pourront accéder à l’application :
- Si vous souhaitez limiter l’accès à certains profils et utilisateurs qui bénéficient déjà de licences Sales Navigator Team, sélectionnez Install for Specific Profiles.
- Si vous souhaitez en revanche que tous les utilisateurs aient accès à l’application, nous vous recommandons de choisir Install for All Users. Cliquez sur le bouton Install.

4. L’un de ces deux écrans s’affiche :
- L’écran Installation Complete (voir ci-dessous)
OU
- L’écran Processing. Dans ce cas, Salesforce vous enverra un e-mail lorsque l’installation sera terminée.

Octroyer aux utilisateurs l’accès au dossier de rapports d’activités LinkedIn

1. Rendez-vous sur la page principale (rubrique Service dans l’image ci-dessus).
2. Accédez à votre onglet Reports.
3. Dans le dossier des rapports (Reports Folder) situé à gauche de l’écran, cliquez sur All Folders.
4. Recherchez le dossier LinkedIn Reports.
5. À côté de LinkedIn Reports, cliquez sur la flèche de la liste déroulante située à droite et sélectionnez Share.
6. Indiquez les collaborateurs avec lesquels vous souhaitez partager ce dossier (Users, Roles, Roles and Subordinates ou Public Groups) en fonction du modèle de sécurité de votre organisation.

4. Recherchez les utilisateurs ou les rôles avec lesquels vous souhaitez partager le dossier et cliquez sur le bouton Share sous leur nom.

8. Sous la colonne Access, cliquez sur la flèche de la liste déroulante et sélectionnez l’accès approprié (nous recommandons le rôle Viewer, mais si vous souhaitez que les utilisateurs puissent apporter des modifications au rapport, optez pour Editor.

9. Cliquez sur le bouton Share.
10. Répétez la procédure pour tous les utilisateurs et les rôles auxquels vous souhaitez octroyer l’accès.
11. Vous pouvez modifier le type d’accès accordé dans le menu déroulant situé à côté de leur nom.

Configuration de types d’enregistrement personnalisés pour les actions/tâches globales
- L’installation de l’application Sales Navigator entraînera la création de nouveaux types d’enregistrement personnalisés pour les tâches. De ce fait, certaines actions/tâches globales (les actions New Task et Log a Call sont normalement concernées) pourraient être masquées ou certaines activités être associées à un type d’enregistrement de tâche inadapté.
- Pour y remédier, vous devrez créer un type d’enregistrement personnalisé général et l’attribuer aux actions/tâches globales masquées. La procédure correspondante est détaillée ci-dessous :
1. Tout d’abord, recherchez la catégorie Object Manager dans la barre de recherche rapide, sélectionnez-la, faites défiler la page et cliquez sur Task.


2. Cliquez alors sur Record Types, puis sur New en haut à droite de l’écran.

3. Créez un nouveau type d’enregistrement appelé Standard Task ou choisissez un nom personnalisé. Cochez ensuite la case Active sous Description. Enfin, cochez les cases Enable for Profile, afin d’activer tous les profils, et Make Default. Cliquez sur Next (toutes les cases seront automatiquement cochées), en bas à droite de la page.


4. Vérifiez que Task Layout est sélectionné dans chaque menu déroulant et que la case Apply one layout to all profiles est cochée. Cliquez sur le bouton Save en bas à droite de l’écran.
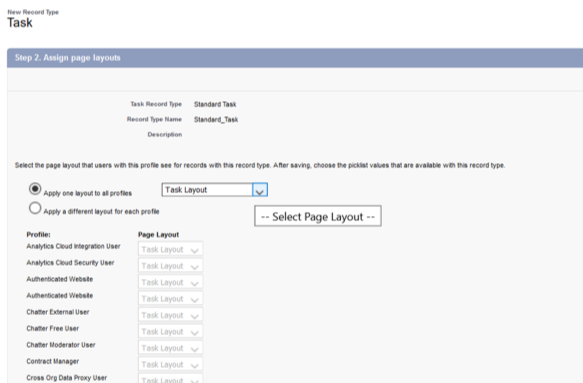
5. Puis, sur la page d’accueil Setup, saisissez Global Actions dans la barre de recherche rapide et sélectionnez cette option.

6. Cliquez sur le bouton Edit associé à Log a Call ou New Task, puis cliquez sur le menu déroulant Record Type.


7. Sélectionnez la tâche standard personnalisée que vous avez créée au préalable et cliquez sur Save.

8. Répétez une par une les étapes 6 et 7 pour chacune des actions/tâches globales manquantes jusqu’à ce qu’elles soient toutes visibles.
Retirer aux utilisateurs internes de Salesforce la possibilité de créer des tâches LinkedIn
1. Dans la barre Quick Find, saisissez Profiles, puis sélectionnez Profiles sous Users.

2. Cliquez sur Edit à côté du premier profil autre que celui d’administrateur système (ne modifiez PAS le profil Administrateur système).
3. Faites défiler la page jusqu’à Record Type Settings.

4. Cherchez la catégorie Tasks et cliquez sur le lien Edit.


5. Supprimez tous les éléments, à l’exception de la tâche générique que vous venez de créer.


6. Cliquez sur Save.
7. Note : L’administrateur système conserve TOUTES les tâches. Répétez l’opération pour tous les profils hormis celui d’administrateur système.
Ne répétez PAS l’opération pour le profil d’administrateur système.
Phase 2 : Configuration
Configuration de l’application Sales Navigator pour Salesforce
L’application Sales Navigator pour Salesforce permet à votre CRM de tirer parti de l’efficacité de LinkedIn de manière dynamique et fluide. Voici quelques-unes de ses caractéristiques et fonctionnalités clés :
Le widget Profile vous permet de voir automatiquement les informations essentielles relatives aux contacts, aux prospects et aux comptes.

Grâce au widget InMail, vous pouvez multiplier votre taux de réponse par 5 par rapport à des e-mails envoyés sans Salesforce.

Le widget Highlights vous aide à briser la glace en vous informant des relations communes que vous avez avec le prospect.

Le widget Recent Activities vous permet de rester au fait des événements récents qui concernent vos comptes.

Avec le widget Get Introduced, vous pouvez découvrir la meilleure méthode pour interagir avec des prospects et des contacts via leurs relations ou via TeamLink.

Le widget Recommended Leads vous aide à cibler la bonne personne pour vos comptes ou l’ensemble du comité d’achat.

Afin de lancer la configuration, vous pouvez personnaliser une mise en page existante grâce à nos widgets ou utiliser l’un de nos modèles prêts à l’emploi. Voir ci-dessous pour plus de détails.
Personnalisation des présentations de page
1. Sur la page Contacts Record Page, cliquez sur Setup, puis sur Edit Page.

2. Dans la barre de gauche, sous Lightning Components, saisissez “Sales Navigator” afin de rechercher les composants d’affichage disponibles.

3. Cliquez sur la case Sales Navigator: Member Profile (LID) (utilisée pour les prospects et les contacts), et faites-la glisser jusqu’à la section de votre choix, puis relâchez le bouton de la souris.

4. Ajustez les paramètres des widgets afin de faire apparaître un ou plusieurs éléments Sales Navigator. Une fois tous les changements effectués, cliquez sur Save. En tant qu’administrateur, vous devrez également sélectionner Activate the new layout pour tous les utilisateurs concernés.

5. Répétez les étapes 2 à 4 décrites ci-dessus afin d’ajouter l’élément Sales Navigator: Member Profile (LID) à des sections supplémentaires de la page ou à d’autres présentations de page.
6. Une fois tous les changements effectués, cliquez sur Save, avant d’activer à nouveau la mise en page pour les utilisateurs visés.
7. Répétez les étapes 1 à 6 ci-dessus pour les mises en page relatives aux prospects, aux comptes (en utilisant Sales Navigator: Company Profile (LID)) et aux opportunités, selon vos besoins.
Activation des actions rapides InMail
1. Dans la rubrique Setup, saisissez “Object Manager” dans la barre de recherche rapide, puis sélectionnez cette option.

2. Dans la liste correspondant à “Object Manager”, cliquez sur Contact, puis sur Page Layouts.


3. Dans Contact Layout, sélectionnez Mobile & Lightning Actions.

4. Cliquez ensuite sur LinkedIn InMail et faites glisser la sélection jusqu’à Salesforce Mobile and Lightning Experience Actions, puis relâchez le bouton de la souris. Une coche verte vous indique que la modification a bien été acceptée.

5. Cliquez sur Save en haut de l’écran.


6. Retournez dans Object Manager et répétez les étapes décrites ci-dessus pour les présentations de page de prospect (Lead Page Layouts).
7. LinkedIn InMail apparaîtra désormais dans les options de votre section Contact.



Félicitations !
Vous avez terminé l’installation et le déploiement de l’application Sales Navigator pour Salesforce. Veuillez vous assurer que vous avez bien octroyé les accès LinkedIn Sales Navigator Team ou Sales Navigator Enterprise aux membres de votre équipe afin qu’ils puissent consulter l’application dans Salesforce.
Phase 3 : Tests et ressources supplémentaires
Test de l’application Sales Navigator pour Salesforce
1. Dans votre page d’accueil Contacts, cliquez sur l’enregistrement de contact de votre choix (partant du principe que vous avez au préalable ajouté nos widgets Sales Navigator à ces pages).
2. Vous pourrez alors vérifier que tous les changements apportés ont bien été pris en compte.
3. Répétez cette étape pour les catégories Leads, Accounts, et Opportunities (là encore, en supposant que vous avez également ajouté nos widgets Sales Navigator à ces pages).
a. Si, pour quelque raison que ce soit, vous ne parvenez pas à voir les modifications effectuées, changez de navigateur et ouvrez de nouveau l’enregistrement de contact afin de vérifier les changements apportés.
b. Si les modifications s’affichent correctement dans un autre navigateur, cliquez ici pour savoir comment supprimer les cookies et le cache de votre ancien navigateur afin de visualiser les changements.
c. Si cela ne fonctionne toujours pas, retournez dans les paramètres de configuration et vérifiez que chaque mise en page a été correctement enregistrée et activée.
d. Besoin d’aide ? Contactez l’assistance LinkedIn Sales Solutions via la page https://www.linkedin.com/help/sales-navigator
Lorsque vous ouvrez l’application pour la première fois, vous êtes invité à vous connecter à votre profil LinkedIn. Vous n’aurez plus besoin de vous connecter à LinkedIn par la suite. Votre interface correspondra à l’image qui apparaît au début.
Étapes suivantes recommandées
Nous vous conseillons vivement de procéder à l’activation de la synchronisation CRM depuis les préférences administrateur Sales Navigator. Plus d’informations sont disponibles ici.
- La synchronisation CRM permet d’étendre l’intégration et offre de nombreuses fonctionnalités, telles que la création de liens directs entre les plateformes, l’enregistrement automatique des principaux prospects/comptes et la consignation des actions Sales Navigator dans votre CRM. Elle vous garantit également de pouvoir utiliser toute nouvelle fonctionnalité nécessitant la synchronisation.
Ressources supplémentaires