Guida all’installazione di Sales Navigator per Salesforce Classic

Prerequisiti
- Tempo necessario: meno di 1 ora
- Devi essere un amministratore completo Salesforce (con accesso alle opzioni View e Modify All Data) in una delle seguenti edizioni:
- Salesforce: Enterprise, Performance, Unlimited o Developer
- Salesforce: Professional Edition richiede l’accesso API
- Non è compatibile con Salesforce1
- Sales Navigator Team o Sales Navigator Enterprise
- È richiesta una licenza Amministratore + Membro del team Sales Navigator
Nota: le licenze solo amministratore possono configurare la funzionalità, ma non potranno verificarne il pieno funzionamento per altri ruoli (perché non potranno vedere le informazioni di Sales Navigator nell’app)
- È richiesto un browser con JavaScript abilitato
- Disponibile per lead, contatti, account aziendali, account personali e opportunità
- Ora disponibile per gli account personali. I profili incorporati (widget) funzionano con le versioni Lightning e Classic di Salesforce.
- Nota: la sincronizzazione CRM & il writeback attività non supportano gli account personali
- Installando l’applicazione, non abiliterai la sincronizzazione CRM. Per abilitare la sincronizzazione, completa questa installazione e vai alle Impostazioni amministratore in Sales Navigator
Per vedere l’applicazione Sales Navigator per Salesforce in Salesforce AppExchange: Sales Navigator per Salesforce
Fase 1 - Installazione
Impostare le azioni globali
L’installazione di Sales Navigator crea nuovi tipi di record per le attività e assegna valori predefiniti personalizzati. Se non hai creato tipi di record attività, è possibile che i tipi di record per le azioni globali (New Event, Log a Call, New Task ecc.) vengano ripristinati su --Master--, rimuovendo tutte le azioni globali dall’elenco delle attività.
Se dopo l’attivazione noti che le azioni globali sono state rimosse, procedi come segue:
1. Vai al menu Setup.
2. Clicca su Build, Customize, Activities e Task Record Types.

3. Clicca sul pulsante New.

4. Ora inserisci le seguenti informazioni:
- Existing Record Type: Master
- Record Type Label: Generic Task (o un altro nome scelto da te)
- Record Type Name: Generic Task (o un altro nome scelto da te)
- Description: <a tua scelta>
- Active: <spunta l’opzione>

5. Clicca sul pulsante Next in fondo alla pagina per andare al Passaggio 2.
6. Per abilitare il tipo di record attività per il profilo dell’amministratore di sistema e altri profili che potrebbero usarlo, scegli Apply one layout to all profiles: Task Layout. Quindi, clicca su Save.

Ora che hai creato il tipo di record Generic Task, aggiungi di nuovo i pulsanti New Task e Log a Call in SFDC.
1. Scegli Setup, Build, Create, Global Actions e Global Actions.

2. Clicca su Edit accanto a Log a Call.

3. Usando il menu a discesa accanto a Record Type, scegli Generic Task, quindi Save.

4. Per New Task, clicca su Edit.
5. Usando il menu a discesa per Record Type, scegli Generic Task, quindi Save.

Nota: se in precedenza avevi già creato un’attività personalizzata o generica per i tipi di record, per te non dovrebbero esserci cambiamenti. Assicurati che l’attività personalizzata sia impostata come predefinita dopo l’installazione di Sales Navigator.
Installare l’app Sales Nav per Salesforce
1. Vai al link per l’installazione in modalità produzione o sandbox.
2. Scegli un livello di sicurezza. Noi consigliamo di scegliere Grant access to all users, a meno che tu non voglia limitare l’accesso ai profili e agli utenti a cui hai già fornito le licenze Sales Navigator Team. Clicca su Install.
Nota: gli utenti dovranno disporre di un account Sales Navigator Team o Enterprise per usare l’applicazione.

3. Vedrai una di queste due schermate:
Se vedi la schermata Installation Complete, procedi aggiungendo l’applicazione come descritto nella Fase 2 (Configurazione).

- Se vedi la schermata Processing, riceverai un’email al completamento dell’installazione; a quel punto potrai passare alla Fase 2 (Configurazione).
Fase 2 - Configurazione
Rimuovere la possibilità di creare attività LinkedIn per gli utenti interni di Salesforce
Nota: per l’interfaccia utente profilo ottimizzata, passa alla sezione successiva.
1. Vai a Setup.
2. Nella scheda Quick Find che compare a sinistra sullo schermo, digita Profiles, quindi seleziona Profiles sotto Manage Users.

3. Clicca sul primo profilo che NON sia amministratore di sistema.
4. Scorri fino a Record Type Settings. (Clicca su Object Settings se stai usando la vista ottimizzata.)
5. Individua la sezione Tasks e clicca sul link Edit. (Se stai usando la vista ottimizzata, seleziona Tasks.)

6. Rimuovi i tipi di record LinkedIn Call, LinkedIn InMail, LinkedIn Message, PointDrive Created e PointDrive Viewed dai tipi di record selezionati cliccando sul pulsante Remove.
Nota: se stai usando la vista ottimizzata, togli i segni di spunta per questi elementi nella colonna Record Types.


7. Clicca su Save.
8. Ripeti la procedura per tutti i profili (importante: non ripeterla per il profilo System Admin).
9. Passa alla sezione Fornire agli utenti l’accesso alla cartella dei report delle attività di LinkedIn.
Fornire agli utenti l’accesso alla cartella dei report delle attività di LinkedIn
Nota: dovrai dare accesso alla cartella Unresolved LinkedIn Activities a tutti gli utenti che saranno responsabili di gestire le attività LinkedIn in arrivo.
1. Vai alla scheda Reports .
2. Nel pannello Report Folders a sinistra sullo schermo, individua la cartella LinkedIn Reports.
3. Sposta il cursore sulla cartella LinkedIn Reports.
4. Clicca sull’icona della puntina che compare.

5. Seleziona Share.


6. Clicca su Users, Roles o Roles and subordinates per condividere la cartella con gli utenti appropriati in base al modello di sicurezza della tua organizzazione.
7. Cerca gli utenti o i ruoli con cui condividerla e clicca sul pulsante Share accanto al loro nome.
8. Nella colonna Access, clicca sul menu a comparsa e assegna il tipo di accesso appropriato. Consigliamo Viewer, ma se desideri che gli utenti possano apportare modifiche a questo report, scegli Editor.
9. Clicca sul pulsante Done.
10. Ripeti l’operazione per tutti gli utenti o ruoli che devono avere accesso.


Aggiungere profili utente e pagine aziendali LinkedIn ai layout di pagina Lead e Contact
- I layout di pagina Lead aggiungono le pagine Visualforce:
- LeadLinkedInMemberPage
- LeadLinkedInCompanyPage ai layout di pagina desiderati
- I layout di pagina Contact aggiungono le pagine Visualforce:
- ContactLinkedInMemberPage
- ContactLinkedInCompanyPage ai layout di pagina desiderati
1. Per i layout di pagina Lead, vai a Setup, Build, Customize, Leads, Page Layouts e seleziona Edit per il lead su cui desideri visualizzare le informazioni di LinkedIn. (Per Contact, vai a Setup, Build, Customize, Page Layouts.)


2. Trascina una nuova sezione sul layout di pagina, nel punto in cui desideri vedere il profilo utente LinkedIn. Consigliamo di creare questa sezione nella parte superiore per fare in modo che le informazioni sul lead e il profilo LinkedIn siano visibili insieme.


3. Come mostrato nello screenshot, inserisci le seguenti informazioni in Section Properties e clicca su OK.
- Section Name: Profilo utente LinkedIn
- Detail Page: <selezionato>
- Edit Page: <deselezionato>
- Layout: <1 colonna>

4. Trascina un’altra sezione e posizionala appena sotto la sezione LinkedIn Member Profile appena creata.
5. Come mostrato nello screenshot qui sotto, inserisci le seguenti informazioni in Section Properties e clicca su OK.
- Section Name: LinkedIn Company Page
- Detail Page: <selezionato>
- Edit Page: <deselezionato>
- Layout: <1 colonna>

6. Vai alle pagine Visualforce usando la barra di scorrimento.

7. Trascina una di queste pagine nella nuova sezione Profilo utente LinkedIn:
- pagina Visualforce LeadLinkedInMemberPage
- pagina Visualforce ContactLinkedInMemberPage

8. Clicca sull’icona Properties in alto a destra nel componente della pagina Visualforce.

9. Come mostrato nello screenshot, inserisci le seguenti informazioni in Visualforce Page Properties e clicca su OK.
- Width: 100%
- Height: 675
- Show scrollbars: <selezionato>
- Show label: <deselezionato>
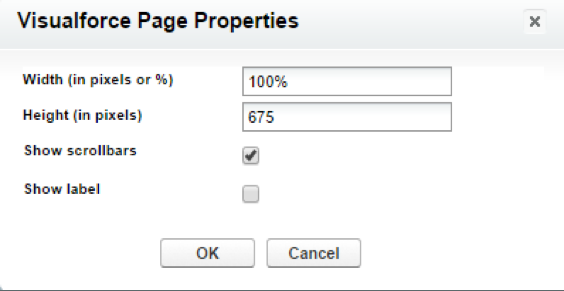
10. Trascina una di queste pagine nella nuova sezione Pagina aziendale LinkedIn:
- pagina Visualforce LeadLinkedInCompanyPage
- pagina Visualforce ContactLinkedInCompanyPage
11. Clicca sull’icona Properties in alto a destra nel componente della pagina Visualforce.
12. Inserisci le seguenti informazioni in Visualforce Page Properties e clicca su OK.
- Width: 100%
- Height: 675
- Show scrollbars: <selezionato>
- Show label: <deselezionato>
Nota: se hai l’edizione Enterprise, Unlimited, Developer o Sandbox e/o se stai installando LinkedIn Sales Navigator per la prima volta, vai al Passaggio 14.
In precedenza, la versione Professional aveva delle limitazioni che richiedevano un passaggio aggiuntivo per rendere visibile il campo personalizzato dell’app. Questo campo deve essere rimosso nella versione aggiornata di LinkedIn Sales Navigator.
Per rimuovere il campo, trascina il campo LinkedIn Member Token nella sezione Lead Information.
13. Passaggio aggiuntivo per chi sta aggiornando una versione precedente dell’applicazione LinkedIn Sales Navigator per Salesforce e utilizza l’edizione Professional di Salesforce.
14. Clicca su Save nella parte superiore della pagina per salvare le modifiche apportate al layout di pagina Lead o Contact.
15. Ripeti i passaggi 1-12 per tutti i layout di pagina Lead e Contact su cui desideri visualizzare i profili utente e le pagine aziendali LinkedIn.
Aggiungere le pagine aziendali LinkedIn ai layout di pagina Account e Opportunity
I layout di pagina Account aggiungono pagine Visualforce AccountLinkedInCompanyPage ai layout di pagina desiderati.
I layout di pagina Opportunity aggiungono la pagina Visualforce LeadLinkedInCompanyPage ai layout di pagina desiderati.
1. Vai a Setup, Build, Customize, Accounts, Page Layouts e seleziona Edit per il layout di pagina su cui desideri visualizzare le pagine aziendali LinkedIn. (Per Opportunity, vai a Setup, Build, Customize, Opportunity, Page Layouts.)

2. Trascina una nuova sezione sul layout di pagina, nel punto in cui desideri vedere la pagina aziendale LinkedIn. Consigliamo di creare questa sezione nella parte superiore per fare in modo che le informazioni sull’account e il profilo LinkedIn siano visibili insieme.

3. Inserisci le seguenti informazioni in Section Properties e clicca su OK.
- Section Name: LinkedIn Company Page
- Detail Page: <selezionato>
- Edit Page: <deselezionato>
- Layout: <1 colonna>

4. Trascina una di queste pagine Visualforce nella sezione appena creata:
- AccountLinkedInCompanyPage
- OpportunityLinkedInCompanyPage

5. Clicca sull’icona Settings in alto a destra nel componente della pagina Visualforce.
6. Inserisci le seguenti informazioni in Visualforce Page Properties e clicca su OK.
- Width: 100%
- Height: 675
- Show scrollbars: <selezionato>
- Show label: <deselezionato>

7. Clicca su Save nella parte superiore della pagina per salvare le modifiche.
8. Ripeti i passaggi 1-7 per i layout di pagina Opportunity e gli eventuali altri layout di pagina su cui desideri visualizzare le pagine aziendali LinkedIn.
Facoltativo
Aggiungere il tipo di record agli elenchi correlati alle attività
1. Vai a Setup, Build, Customize, Leads, Page Layouts.

2. Clicca sul link Edit accanto al primo layout di pagina.
3. Scorri fino all’elenco correlato Open Activities e clicca sull’icona della chiave inglese.

4. Sposta il campo Task/Event Record Type dall’elenco Available Fields all’elenco Selected Fields cliccando sulle frecce.


5. Nella sezione Apply column information to other page layouts, clicca sull’opzione Select All oppure scegli solo i layout di pagina a cui desideri applicare la modifica.
6. Clicca sul pulsante OK.
7. Ripeti i passaggi 3-6 per l’elenco correlato Activity History.

8. Ripeti i passaggi 1-7 per l’oggetto Contact.




Abilitare l’accesso alle classi Apex e aggiungere pagine Visualforce
Se non hai dato accesso a tutti gli utenti nella fase di installazione, dovrai abilitare l’accesso alle classi Apex e aggiungere le pagine Visualforce ai profili specifici che desideri possano accedere all’applicazione.
Nota: i passaggi 1-3 sono richiesti solo per le organizzazioni sviluppo. Vai al Passaggio 4 se non stai usando un’organizzazione sviluppo.
1. Seleziona Setup, Administer, Manage Users, Profiles e clicca sul profilo per cui vuoi abilitare l’accesso all’app.

2. Sposta il cursore sul link Enabled Apex Class Access. Seleziona Edit.

3. Seleziona i seguenti elementi dall’elenco Available Apex Classes, aggiungili all’elenco Enabled Apex Classes e seleziona Save.
- LID.SalesNavigatorProfileController
- LID.SalesNavigatorProfileHelper

4. Sposta il cursore sul link Enabled Visualforce Page Access. Seleziona Edit.

5. Seleziona le seguenti pagine dall’elenco Available Visualforce Pages, aggiungile all’elenco Enabled Visualforce Pages e seleziona Save.
LID.AccountLinkedInCompanyPage
LID.ContactLinkedInCompanyPage
LID.ContactLinkedInMemberPage
LID.LIContactMDPPage
LID.LIContactPublisherAction
LID.LeadLinkedInCompanyPage
LID.LeadLinkedInMemberPage
LID.LinkedInActivityPage
LID.OpportunityLinkedInCompanyPage

6. Ripeti i passaggi 1-5 per ogni profilo che deve poter accedere all’applicazione.
Annullare la mappatura dei lead per precedenti utenti di LinkedIn Sales Navigator
Nelle versioni precedenti di LinkedIn Sales Navigator, affinché le associazioni utente e azienda si propagassero ad account e contatti dopo la conversione dei lead, era necessario mappare i campi lead corrispondenti. Questo passaggio non è più necessario. Se stai installando LinkedIn Sales Navigator per la prima volta, procedi oltre.
Per rimuovere la mappatura dei lead:
1. Vai a Setup, Build, Customize, Leads, Fields e scorri in basso fino a Lead Custom Fields and Relationships. Clicca su Map Lead Fields.


2. Seleziona i campi personalizzati di LinkedIn Company Id e LinkedIn Member Token e associali a None.

3. Clicca su Save.
Testare l’app Sales Nav per Salesforce
Congratulazioni!
Hai completato l’installazione e la distribuzione dell’applicazione Sales Navigator per Salesforce. Assicurati che il tuo team abbia ricevuto le licenze LinkedIn Sales Navigator Team o Enterprise per visualizzare l’applicazione in Salesforce.
Per visualizzare l’applicazione Sales Navigator per Salesforce, vai a Lead, Contact, Opportunity o Company Record in Salesforce. La prima volta che visualizzi l’applicazione ti verrà richiesto di accedere al tuo profilo di LinkedIn. Dopo il login iniziale, non ti verranno più richieste le credenziali di LinkedIn. La tua esperienza sarà come quella mostrata nell’immagine all’inizio delle istruzioni di installazione.
Fasi successive
Consigliamo vivamente di abilitare la sincronizzazione del CRM dalle impostazioni amministratore di Sales Navigator (richiede Sales Navigator Teams o Sales Navigator Enterprise). Puoi trovare maggiori informazioni qui.
La sincronizzazione e il writeback delle attività non sono supportati dagli account personali.
- Con Salesforce Professional Edition è necessario abilitare l’accesso API per consentire la sincronizzazione CRM (potrebbe comportare costi aggiuntivi; contatta Salesforce per i dettagli).
Sincronizzazione CRM per Sales Navigator:
L’attivazione richiede meno di 10 minuti.
Importa automaticamente in Sales Navigator account, lead e contatti associati alle opportunità aperte nel CRM.
Salva le informazioni che crei in Sales Navigator direttamente nel tuo CRM, inclusi messaggi InMail, messaggi e note, con writeback opzionale.
Per maggiori informazioni sull’applicazione CRM, la sincronizzazione del CRM e la sicurezza del CRM, per la documentazione tecnica e per istruzioni sull’uso del CRM per la gestione delle licenze in Sales Navigator, consulta questa pagina.
Altre risorse
Per maggiori informazioni su Sales Navigator e per contattare il supporto: https://www.linkedin.com/help/sales-navigator
Implementazione tecnica e whitepaper sulla sicurezza