Guida all’installazione di Sales Navigator per Salesforce Lightning

Prerequisiti
- Per installare l’applicazione, devi essere un amministratore completo Salesforce (con accesso alle opzioni View e Modify All Data) in una delle seguenti edizioni:
- Salesforce: Enterprise, Performance, Unlimited o Developer
- Salesforce: Professional Edition richiede l’accesso API (potrebbe comportare costi aggiuntivi; contatta il team del tuo account Salesforce)
- È richiesto un browser con JavaScript abilitato
- È richiesta una licenza per LinkedIn Sales Navigator Team o Sales Navigator Enterprise
- È richiesta l’abilitazione del dominio in SFDC (requisito di sicurezza)
Requisiti per iniziare
- Tempo richiesto: meno di 1 ora
Per completare l’installazione, è consigliabile avere una licenza Amministratore + Membro del team Sales Navigator, oltre all’accesso come amministratore Salesforce
- Nota: ai fini dell’installazione è sufficiente un amministratore Saleforce, ma per testare le funzionalità e visualizzare i dati e le informazioni del widget di LinkedIn è richiesta una licenza Membro del team o Amministratore + Membro del team Sales Nav
Installando l’applicazione, non abiliterai la sincronizzazione CRM. L’abilitazione della sincronizzazione CRM e il writeback dell’attività richiede configurazioni aggiuntive; puoi vedere i dettagli completi qui
- I tipi di account personali sono supportati
- Nota: le funzionalità della sincronizzazione CRM non funzioneranno con gli account personali
L’installazione di Sales Nav per Salesforce potrebbe causare la scomparsa di azioni/attività globali o la registrazione delle attività con il tipo di record errato a meno che non vengano impostati tipi di record . Clicca qui per vedere i dettagli completi.
Caratteristiche chiave di Sales Navigator per Salesforce:
Visualizza informazioni tempestive sui buyer e sulle aziende all’interno di lead, contatti, account e opportunità di Salesforce tramite i profili incorporati di LinkedIn
Invia messaggi InMail, messaggi e richieste di collegamento personalizzate da Salesforce
Crea un’interfaccia personalizzata e un’esperienza più coinvolgente che soddisfi le esigenze del tuo team
- Assicurati che gli utenti di Sales Navigator tengano sempre sotto controllo i propri account e lead di Sales Navigator (è richiesta la sincronizzazione CRM, che a sua volta richiede ulteriori passaggi di abilitazione)
- Assicurati che le azioni rilevanti in Sales Navigator, come i messaggi InMail e le note, siano riportati nelle attività di Salesforce (è richiesta la sincronizzazione CRM, che a sua volta richiede ulteriori passaggi di abilitazione)
- Se riscontri problemi durante il processo di installazione, puoi contattare il supporto di LinkedIn Sales Solutions all’indirizzo https://www.linkedin.com/help/sales-navigator
Fase 1 - Installazione
Abilitare il dominio
1. Da Setup, scrivi My Domain nel pannello Quick Find e seleziona My Domain.

2. Scegli un nome per My Domain e seleziona Check Availability.

3. Se il dominio è disponibile, clicca su Register Domain. Attendi la pubblicazione del dominio (richiede meno di 2 min).

4. Clicca su Log in per testare il dominio. Nella tua casella di posta riceverai un’email dall’indirizzo support@salesforce.com. Clicca sul link nell’email per accedere e testare il dominio.
5. Nella finestra a comparsa Navigate to this page che compare, clicca su Open.

6. Quando avrai completato il testing, torna alle impostazioni My Domain e clicca sul pulsante Deploy to Users.

7. Nel riquadro a comparsa che compare, clicca su OK. (*Se lo desideri, puoi modificare l’impostazione del dominio in seguito).
8. Ora il dominio è configurato.

Installare l’app Sales Nav per Salesforce
1. Scarica la versione più recente di Sales Navigator per Salesforce andando alla home page Setup e scrivendo LinkedIn Sales Navigator nella ricerca rapida.

2. Seleziona LinkedIn Sales Navigator e clicca su Install. Quindi, clicca su Get It Now.

3. Seleziona gli utenti desiderati per l’installazione:
- Se vuoi limitare l’accesso a determinati profili e utenti per cui hai già fornito licenze Sales Navigator Team, seleziona Install for Specific Profiles.
- Se non vuoi limitazioni per gli utenti, ti consigliamo di scegliere Install for All Users. Clicca sul pulsante Install.

4. Vedrai una di queste due schermate:
- Schermata Installation Complete (vedi sotto)
O
- Schermata Processing. In questo caso, Salesforce ti invierà un’email al termine dell’installazione.

Fornire agli utenti l’accesso alla cartella dei report delle attività di LinkedIn

1. Vai alla tua pagina principale (l’immagine sopra mostra la sezione Service).
2. Seleziona il pannello Reports.
3. Nella cartella Reports a sinistra, clicca su All Folders.
4. Cerca la cartella LinkedIn Reports.
5. Accanto a LinkedIn Reports, clicca sul menu a discesa a destra e scegli Share.
6. Scegli Users, Roles, Roles and Subordinates o Public Groups per specificare con chi condividere questa cartella, in base al modello di sicurezza della tua organizzazione.

7. Cerca gli utenti o i ruoli con cui condividerla e clicca sul pulsante Share sotto il loro nome.

8. Nella colonna Access, clicca sul menu a comparsa e scegli il tipo di accesso appropriato. (Ti consigliamo Viewer, ma se desideri che gli utenti possano apportare modifiche a questo report, scegli Editor).

9. Clicca sul pulsante Share.
10. Ripeti l’operazione per tutti gli utenti o ruoli che devono avere accesso.
11. Puoi modificare il tipo di accesso nel menu a comparsa accanto al loro nome.

Configurare tipi di record personalizzati per azioni/attività globali
- L’installazione dell’app Sales Navigator creerà nuovi tipi di record personalizzati per le attività e questo può causare la mancata visualizzazione di alcune azioni/attività globali (in genere sono interessate le opzioni New Task e Log a Call) o la registrazione delle attività con il tipo di record errato.
- Per risolvere il problema, dovrai creare un tipo di record personalizzato generale e assegnarlo alle azioni/attività globali che sono nascoste. Di seguito sono elencati i passaggi da seguire:
1. Per cominciare, cerca Object Manager nella ricerca rapida di impostazioni, seleziona la voce, poi scorri in basso e clicca su Task.


2. Da qui, clicca su Record Types e quindi su New in alto a destra.

3. Crea un nuovo tipo di record a cui assegnerai il nome Standard Task o il nome che preferisci. Quindi, clicca sulla casella Active sotto il campo Description. Infine, seleziona le caselle Enable for Profile e Make Default. Clicca su Next in basso a destra (verranno selezionate tutte le caselle).


4. Verifica che Task Layout sia popolato in ciascun menu a comparsa e che l’opzione Apply one layout to all profiles sia selezionata. Clicca su Save in basso a destra.
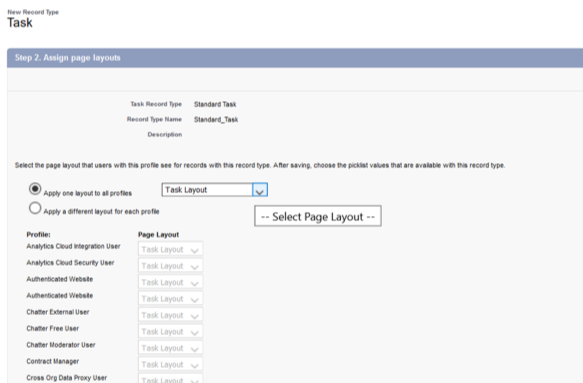
5. Quindi, dalla home page Setup, scrivi Global Actions nella casella Quick Find e seleziona l’opzione corrispondente.

6. Clicca su Edit per Log a Call o New Task, poi clicca sul menu a comparsa Record Type.


7. Seleziona il record personalizzato Standard Task creato in precedenza e clicca su Save.

8. Ripeti i passaggi 6-7, uno alla volta, per ciascuna azione/attività globale mancante finché non saranno finite.
Rimuovere la possibilità di creare attività LinkedIn per gli utenti interni di Salesforce
1. Dal menu Quick Find, scrivi Profiles e seleziona Profiles sotto Users.

2. Clicca su Edit accanto al primo profilo diverso da System Admin. (NON modificare System Admin).
3. Scorri in basso fino a Record Type Settings.

4. Individua la sezione Tasks e clicca sul link Edit.


5. Rimuovi tutti i record diversi dall’attività generale che hai creato.


6. Clicca su Save.
7. Nota: il profilo System Admin conserva TUTTE le attività. Ripeti la procedura per tutti gli altri profili.
NON ripeterla per il profilo System Admin.
Fase 2 - Configurazione
Configurare l’app Sales Nav per Salesforce
L’app Sales Nav per Salesforce collega il tuo CRM alla potenza di LinkedIn in modo semplice e dinamico. Ecco alcune funzionalità chiave:
Il widget Profile ti permette di visualizzare in automatico informazioni importanti su contatti/lead e account

Con il widget InMail, puoi migliorare di 5 volte il tasso di risposta rispetto alle email senza Salesforce

Il widget Highlights ti permette di rompere il ghiaccio informandoti sui collegamenti in comune

Il widget Recent Activities ti permette di restare al passo con gli eventi correnti che interessano i tuoi account

Il widget Get Introduced ti aiuta a scoprire il modo migliore di interagire con i lead o i contatti tramite i tuoi collegamenti o TeamLink

Il widget Recommended Leads ti aiuta a mirare alla persona giusta dei tuoi account o all’intero comitato d’acquisto

Per iniziare, potresti personalizzare un layout esistente con i nostri widget o usare uno dei modelli già pronti. Leggi i dettagli di seguito.
Personalizzare i layout di pagina
1. Dalla pagina di un record contatto, clicca su Setup quindi su Edit Page.

2. Nella sezione a sinistra, sotto Lightning Components, cerca “Sales Navigator” per individuare i componenti di visualizzazione disponibili.

3. Clicca sulla casella Sales Navigator: Member Profile (LID) (utilizzata per lead e contatti), quindi trascina e rilascia la sezione desiderata.

4. Modifica le impostazioni del widget per mostrare uno o più elementi di Sales Nav e quando hai apportato tutte le modifiche necessarie clicca su Save. Come amministratore, attiverai il nuovo layout anche per tutti gli utenti applicabili.

5. Ripeti i passaggi 2-4 per aggiungere Sales Navigator: Member Profile (LID) ad altre parti della pagina o ad altri layout di pagina.
6. Una volta apportate tutte le modifiche, clicca su Save, prima di procedere di nuovo all’attivazione per gli utenti desiderati.
7. Ripeti i passaggi 1-6 per i layout di pagina di lead, account (verrà usato Sales Navigator: Company Profile (LID)) e opportunità in base alle tue preferenze.
Abilitare le azioni rapide InMail
1. Da Setup, scrivi “Object Manager” nella casella di ricerca rapida, quindi seleziona la voce corrispondente.

2. Dall’elenco Object Manager, seleziona Contact e poi Page Layouts.


3. Da Contact Layout, seleziona Mobile & Lightning Actions.

4. Clicca su LinkedIn InMail, quindi trascina e rilascia la voce nella sezione Salesforce Mobile and Lightning Experience Actions. Dovresti visualizzare un segno di spunta verde che segnala l’accettazione della modifica.

5. Clicca su Save nella parte superiore della pagina.


6. Torna a Object Manager e ripeti gli stessi passaggi indicati sopra per Lead Page Layouts.
7. Ora LinkedIn InMail comparirà come opzione nella pagina del tuo contatto.



Congratulazioni!
Hai completato l’installazione e la distribuzione dell’applicazione Sales Navigator per Salesforce. Assicurati che il tuo team abbia ricevuto le licenze LinkedIn Sales Navigator Team o Enterprise per visualizzare l’applicazione in Salesforce.
Fase 3 - Testing e altre risorse
Testare l’app Sales Nav per Salesforce
1. Vai alla home page Contacts e clicca sul record contatto desiderato, presupponendo che tu abbia aggiunto i nostri widget Sales Nav a queste pagine.
2. Da qui potrai verificare che tutte le modifiche appaiano correttamente.
3. Ripeti questo passaggio per lead, account e opportunità, presupponendo che tu abbia aggiunto i nostri widget Sales Nav anche a queste pagine.
a. Se per qualche motivo non visualizzi le modifiche che hai apportato, passa a un altro browser e apri di nuovo lo stesso record contatto per verificare le modifiche.
b. Se le modifiche appaiono correttamente su un browser diverso, clicca qui per scoprire come visualizzare le modifiche cancellando i cookie e la cache dal browser originale.
c. Se il problema persiste, torna a Setup e verifica che ogni layout sia stato salvato e attivato.
d. Serve ulteriore assistenza? Contatta il supporto di LinkedIn Sales Solutions all’indirizzo https://www.linkedin.com/help/sales-navigator
La prima volta che visualizzi l’applicazione ti verrà richiesto di accedere al tuo profilo di LinkedIn. Dopo il login iniziale, non ti verranno più richieste le credenziali di LinkedIn. La tua esperienza sarà come quella mostrata nelle immagini all’inizio.
Passi successivi consigliati
Ti consigliamo vivamente di abilitare la sincronizzazione CRM dalle impostazioni di amministratore di Sales Navigator. Per ulteriori informazioni, clicca qui.
- La sincronizzazione CRM estende l’integrazione e supporta il collegamento diretto tra le piattaforme, il salvataggio automatico di lead/account chiave, e il writeback delle azioni di Sales Navigator nel CRM, preparandoti a funzionalità future che richiederanno la sincronizzazione.
Altre risorse