Sales Navigator for Salesforce Lightning-installatiegids

Voorwaarden
- U moet een volledige Salesforce-systeembeheerder zijn (met toegang tot ‘View’ en ‘Modify All Data’) in een van de volgende edities om de applicatie te installeren:
- Salesforce: Enterprise, Performance, Unlimited of Developer
- Salesforce: de Professional-editie vereist API-toegang (hetgeen aanvullende kosten met zich mee kan brengen. Neem contact op met uw Salesforce-accountteam).
- Er is een browser vereist waarvoor JavaScript is ingeschakeld.
- Er is een licentie voor LinkedIn Sales Navigator Team of de Sales Navigator Enterprise-editie vereist
- Het inschakelen van My Domain in SFDC is vereist (beveiligingseis)
Voordat u aan de slag gaat:
- Benodigde tijd: minder dan 1 uur
We raden een Sales Navigator-beheerder + teamlidlicentie aan, evenals beheerderstoegang in Salesforce om de installatie te voltooien.
- Opmerking: de installatie is mogelijk met een Salesforce-beheerder, maar het testen van de functionaliteit vereist een teamlidlicentie of een beheerder + teamlidlicentie om widget-gegevens/informatie van LinkedIn te kunnen zien.
Door deze applicatie te installeren, wordt de CRM-synchronisatie niet ingeschakeld. Voor het inschakelen van CRM-synchronisatie en het terugschrijven van activiteit is een aanvullende configuratie nodig. Hier ziet u daar meer informatie over.
- Persoonlijke accounttypen worden ondersteund .
- Opmerking: CRM-synchronisatiefuncties functioneren niet met persoonlijke accounts
De installatie van Sales Navigator voor Salesforce kan mogelijk GlobalActions/Tasks doen verdwijnen of activiteiten kunnen gevolgd worden met het verkeerde gegevenstype tenzij Record Types zijn ingesteld. Klik hier om de details te bekijken.
Hoogtepunten vanSales Navigator for Salesforce:
Bekijk tijdige inzichten over kopers en bedrijven binnen leads, contacten, accounts en opportunity’s van Salesforce via ingevoegde profielen van LinkedIn
Verstuur InMails, berichten en aangepaste connectieverzoeken via Salesforce
Creëer een aangepaste interface en een intensievere ervaring om de behoeften van uw team tegemoet te komen
- Zorg ervoor dat gebruikers van Sales Navigator hun Sales Navigator-accounts en leads beter in de gaten houden (CRM-synchronisatie vereist – hier zijn aanvullende stappen voor nodig)
- Zorg ervoor dat relevante acties in Sales Navigator zoals InMails en opmerkingen worden teruggeschreven naar Salesforce-activiteiten (CRM-synchronisatie vereist – hier zijn aanvullende stappen voor nodig)
- Als u problemen tegenkomt tijdens het installatieproces kunt u het ondersteuningsteam van LinkedIn Sales Solutions bereiken via https://www.linkedin.com/help/sales-navigator
1ste fase – installatie
My Domain inschakelen
1. Vanuit de instellingen typt u My Domain in het paneel Quick Find en selecteert u My Domain.

2. Kies uw naam voor My Domain en Check Availability.

3. Als de domeinnaam beschikbaar is, klikt u op Register Domain. Wacht totdat het domein wordt gepubliceerd (dit duurt minder dan twee minuten).

4. Klik op Log in om uw domein te testen. Vervolgens wordt er een e-mail verzonden vanaf support@salesforce.com naar uw e-mailadres. Klik op de link in de e-mail en test uw domein.
5. In het venster Navigate to this page dat verschijnt, klikt u op Open.

6. Wanneer u de domeinnaam hebt getest, keert u terug naar de instellingen voor My Domain en klikt u op de knop Deploy to Users.

7. In het venster dat u ziet verschijnen, klikt u op OK. *Domeininstelling kan desgewenst op een later moment worden bewerkt.
8. Uw domein is ingesteld.

Sales Nav Salesforce-app installeren
1. Download de nieuwste versie van Sales Navigator for Salesforce door naar de homepagina voor Setup te gaan en LinkedIn Sales Navigator in te voeren in het zoekveld.

2. Selecteer LinkedIn Sales Navigator en klik op Install. Klik vervolgens op Get It Now.

3. Selecteer de gebruikers voor wie u dit wilt installeren:
- Indien u de toegang van bepaalde profielen en gebruikers wilt beperken omdat zij al licenties hebben ontvangen voor Sales Navigator Team, dan selecteert u Install for Specific Profiles.
- Als u geen gebruikers wilt beperken dan raden we aan dat u Install for All Users selecteert. Klik op de knop Install.

4. U ziet een van de volgende twee schermen:
- Het scherm Installation Complete (zie hieronder)
OF
- Het scherm Processing. In dit geval stuurt Salesforce u een e-mail wanneer de installatie is voltooid.

Gebruikers toegang geven tot de map LinkedIn Activities Report

1. Ga naar uw hoofdpagina (de bovenstaande afbeelding die dit laat zien onder Service).
2. Ga naar het tabblad Reports.
3. Aan de linkerkant van het scherm, in de Reports Folder, klikt u op All Folders.
4. Zoek naar de map LinkedIn Reports.
5. Naast LinkedIn Reports klikt u op de pijl in het keuzemenu aan de rechterkant en kiest u Share.
6. Kies Users, Roles, Roles and Subordinates of Public Groups om deze map mee te delen, op basis van het beveiligingstype van uw organisatie.

4. Zoek naar Users of Roles met wie u dit wilt delen en klik op de knop Share onder hun naam.

8. Onder de kolom Access klikt u op de pijl die naar beneden wijst en kiest u de juiste toegang. We raden Viewer aan maar als u wilt dat gebruikers wijzigingen kunnen aanbrengen, dan is het beter om Editor te kiezen.

9. Klik op de knop Share.
10. Herhaal dit voor alle Users of Roles die toegang zouden moeten hebben.
11. U kunt het type toegang bewerken in het keuzemenu naast hun naam.

Aangepaste recordtypen instellen voor algemene acties/taken
- De installatie van de Sales Navigator-app maakt nieuwe aangepaste typen records voor taken en daardoor kunnen enkele globale acties/taken (dit geldt met name voor ‘New Task’ en ‘Log a Call’) worden verborgen. Ook kan het gebeuren dat activiteiten worden opgenomen met het onjuiste type record voor de taak.
- Om dit te verhelpen dient u een algemeen aangepast type record aan te maken en dit toe te wijzen aan de globale actions/taak die zijn verborgen. Hieronder ziet u hoe u dat doet:
1. Zoek om te beginnen naar Object Manager in het zoekvak, selecteer het en scrol naar beneden en klik Task aan.


2. Klik vervolgens op ‘Record Types’ gevolgd door ‘New’ rechts bovenaan.

3. Maak een nieuw gegevenstype aan met het label Standard Task of met de door u gewenste naam. Klik daarna op het vak Active onder Description. Daarna vinkt u het vakje naast Enable for Profile aan om alle profielen in te schakelen, evenals Make Default. Klik rechtsonder op Next (dit selecteert alles voor u) .


4. Valideer dat Task Layout wordt ingevuld in elk keuzemenu en zorg ervoor dat Apply one layout to all profiles is aangevinkt. Klik rechtsonder op Save.
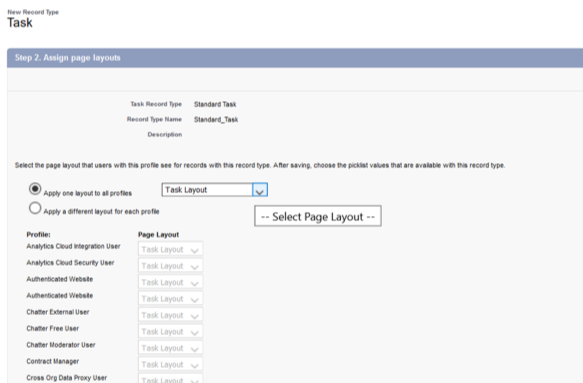
5. Via de homepagina voor Setup typt u Global Actions in het zoekvak en selecteert u deze optie.

6. Klik op Edit voor Log a Call of New Task, waarna u in het keuzemenu op Record Type klikt.


7. Selecteer de aangepaste Standard Task die u eerder aanmaakte en klik daarna op Save.

8. Herhaal de stappen 6 t/m 7, één voor één, voor elk van de ontbrekende Global Actions/Task totdat dit is voltooid.
Interne Salesforce-gebruikers de mogelijkheid ontnemen om LinkedIn-taken te maken
1. Via het menu Quick Find, typt u Profiles en selecteert u Profiles onder Users.

2. Klik op Edit naast uw eerste profiel dat geen systeembeheerder is. Bewerk de systeembeheerder NIET.
3. Scrol omlaag naar Record Type Settings.

4. Vind het gedeelte Tasks en klik op de link Edit.


5. Klik op Remove everything met uitzondering van de algemene taak die u hebt aangemaakt.


6. Klik op Save.
7. Opmerking: de systeembeheerder behoudt ALLE taken. Herhaal dit voor All Profiles met uitzondering van de systeembeheerder.
Herhaal dit niet voor het profiel van de systeembeheerder.
2de fase – configuratie
Configuratie van de Sales Navigator Salesforce-app
De Sales Navigator Salesforce-app integreert uw CRM met de kracht van LinkedIn op een dynamische en gestroomlijnde manier. Dit zijn enkele hoogtepunten op het gebied van functies en functionaliteit:
Met de Profile-widget ziet u automatisch belangrijke gegevens over contacten, leads en accounts

Met de InMail-widget ontvangt u 5x meer reacties in vergelijking met regulier e-mails, zelfs zonder Salesforce

Met de Highlights-widget kunt u sneller geschikte gespreksonderwerpen vinden als u een van uw gedeelde connecties wilt benaderen

Met de Recent Activities-widget bent u altijd op de hoogte van actuele gebeurtenissen die een impact kunnen hebben op uw accounts

Met de Get Introduced-widget leert u wat de beste manier is om leads of contacten te benaderen via uw connecties of TeamLink

Met de Recommended Leads-widget kunt u zich richten op de juiste personen voor uw accounts of iedereen die betrokken is bij aankoopbeslissingen

Om aan de slag te gaan met het instellen, kunt u de bestaande lay-out aanpassen met onze widgets of sjablonen. Zie meer informatie hieronder.
Aanpassen van de lay-out van pagina’s
1. Vanaf een Contacts Record Page klikt u op Setup en hierna op Edit Page

2. Aan de linkerkant, onder Lightning Components zoekt u naar Sales Navigator om de beschikbare onderdelen te zien.

3. Klik op Sales Navigator: Member Profile (LID) (gebruikt voor leads en contacten) en sleep het naar het gewenste onderdeel om het te verplaatsen.

4. Pas alle widget-instellingen aan om een of meer Sales Navigator-onderdelen te zien. Wanneer alle wijzigingen zijn aangebracht, klikt u op Save. Als beheerder klikt u ook Activate the new layout voor alle in aanmerking komende gebruikers.

5. Herhaal de bovenstaande stappen 2 t/m 4 om de Sales Navigator: Member Profile (LID) toe te voegen aan andere onderdelen van de pagina of andere paginalay-outs.
6. Wanneer alle wijzigingen zijn aangebracht, klikt u op Save voordat u de lay-out wederom activeert voor de bedoelde gebruikers.
7. Herhaal de bovenstaande stappen 1 t/m 6 voor leads, accounts (met gebruik van Sales Navigator: Company Profile (LID)) en, desgewenst, de paginalay-outs voor Opportunities.
Snelle InMail-reacties inschakelen
1. Via Setup voert u ‘Object Manager’ in, in het zoekvak, waarna u het selecteert.

2. Via de lijst ‘Object Manager’, selecteert u Contact en daarna Page Layouts.


3. Via Contact Layout selecteert u Mobile & Lightning Actions.

4. Vervolgens klikt u op LinkedIn InMail en sleept u dit naar het onderdeel Salesforce Mobile and Lightning Experience Actions om het te verplaatsen. U ziet een groen vinkje als het is gelukt.

5. Klik op Save bovenaan.


6. Keer terug naar Object Manager en herhaal dezelfde stappen van hierboven voor Lead Page Layouts.
7. LinkedIn InMail zal vervolgens worden weergegeven als een optie voor uw Contact.



Gefeliciteerd!
U bent klaar met het installeren van de Sales Navigator for Salesforce-app. Zorg ervoor dat uw team LinkedIn Sales Navigator Team- of Enterprise-licenties hebt om het programma binnen Salesforce te zien.
3de fase – testen en aanvullende hulpbronnen
Testen van de Sales Navigator Salesforce-app
1. Ga naar de homepagina voor Contacts en klik op een willekeurig contact (let op: u moet wel onze Sales Navigator-widgets aan deze pagina’s hebben toegevoegd).
2. U kunt hier valideren dat alle wijzigingen op de juiste manier zijn weergegeven.
3. Herhaal deze stap voor Leads, Accounts en Opportunities, (maar let op: u moet wel onze Sales Navigator-widgets aan deze pagina’s hebben toegevoegd).
a. Als u om een of andere reden de door u aangebrachte wijzigingen niet ziet, gebruik dan een andere browser en open dezelfde record om de wijzigingen wederom te valideren.
b. Als de wijzigingen op de juiste manier zijn weergegeven met een andere browser, klikt u hier om te zien hoe u uw cookies en cache van de originele browser kunt wissen.
c. Als dat nog steeds niet werkt, ga dan terug naar het instellen en controleer of elke lay-out is opgeslagen en geactiveerd.
d. Nog meer hulp nodig? Neem contact op met het ondersteuningstea van LinkedIn Sales Solutions https://www.linkedin.com/help/sales-navigator
Als u de applicatie voor de eerste keer ziet, wordt u gevraagd zich aan te melden bij uw LinkedIn-profiel. Uw aanmeldingsgegevens van LinkedIn worden niet nogmaals gevraagd als u eenmaal bent ingelogd. Uw ervaring komt overeen met de aanvankelijke afbeeldingen in het begin.
Aanbevolen vervolgstappen
We raden u aan om verder te gaan met het inschakelen van de CRM-synchronisatie binnen de beheerdersinstellingen van Sales Navigator. Voor meer informatie, klikt u hier.
- De CRM-synchronisatie breidt verdere integratie uit en ondersteunt de koppeling van platformen, automatisch opslaan van belangrijke leads/accounts, het terugschrijven van Sales Navigator-acties binnen uw CRM en zorgt ervoor dat u klaar bent voor toekomstige functies die gesynchroniseerd moeten worden om te kunnen functioneren.
Aanvullende hulpbronnen