Guia de instalação do Sales Navigator para o Salesforce Lightning

Pré-requisitos
- Para instalar o aplicativo, você deve ser um administrador de sistema (Salesforce Full System Admin com acesso para visualizar e modificar todos os dados) em uma das seguintes edições:
- Salesforce: Enterprise, Performance, Unlimited ou Developer
- Salesforce: O acesso à API é obrigatório para a edição Professional (um pagamento adicional pode ser necessário. Entre em contato com a equipe de contas da Salesforce.)
- É necessário ter um navegador com JavaScript habilitado
- É necessário ter uma licença do LinkedIn Sales Navigator, Team edition ou Enterprise edition
- É preciso habilitar Meu domínio no SFDC (requisitos de segurança)
Requisitos Antes de começar
- Tempo necessário: menos de 1 hora
Além de acesso de administrador do Salesforce, é recomendável ter licenças de administrador e de membro de equipe do Sales Navigator para realizar a instalação
- Observação: é possível fazer a instalação só com uma licença de administrador do Salesforce. Porém, para testar a funcionalidade, é preciso ter uma licença de membro de equipe ou de administrador e de membro de equipe para dados e informações do Widget do LinkedIn
A instalação deste aplicativo não implica a habilitação da sincronização com o CRM. A habilitação da sincronização com o CRM e da gravação de atividades exige uma configuração adicional. Veja aqui todos os detalhes
- Há suporte a certos tipos decontas pessoais
- Observação: Os recursos da sincronização com o CRM não funcionarão com contas pessoais
Caso não haja definição de tipos de registros, a instalação do Sales Navigator para Salesforce pode promover o desaparecimento de Ações/Tarefas globais ou o rastreamento das atividades com o tipo de registro errado. Para ver todos os detalhes, clique aqui.
Destaques do Sales Navigator para Salesforce:
Visualize insights oportunos sobre compradores e empresas nos leads, contatos, contas e oportunidades do Salesforce com os perfis integrados do LinkedIn
Envie InMails, mensagens e solicitações personalizadas de conexão a partir do Salesforce
Crie uma interface personalizada e uma experiência de imersão maior para atender às necessidades de sua equipe
- Garanta que os usuários do Sales Navigator fiquem por dentro de suas contas e leads do Sales Navigator (para isso, a sincronização com o CRM é obrigatória – exige etapas adicionais de habilitação)
- Garanta que atividades relevantes no Sales Navigator, como InMails e notas, sejam gravadas nas atividades do Salesforce (para isso, a sincronização com o CRM é obrigatória – exige etapas adicionais de habilitação)
- Caso ocorra algum problema durante o processo de instalação, acesse o suporte das Soluções de Vendas do LinkedIn em https://www.linkedin.com/help/sales-navigator
Fase 1 - Instalação
Habilitar meu domínio
1. Em configuração, digite My domain no painel Quick Find e selecione My Domain.

2. Escolhe o nome para My Domain e, em seguida, selecione Check Availability.

3. Caso seu domínio esteja disponível, clique em Register Domain. Aguarde a publicação do domínio (menos de 2 minutos).

4. Clique em Entrar para testar seu domínio. Você receberá um e-mail de support@salesforce.com. Clique no link do e-mail para entrar e testar seu domínio.
5. Clique em Open na janela pop-up Navigate to this page que será exibida.

6. Após concluir os testes, volte às configurações de My Domain e clique no botão Deploy to Users.

7. Clique em OK na caixa pop-up exibida. (*Você pode editar a configuração do domínio depois, se desejar.)
8. Seu domínio está configurado.

Instalar o aplicativo Sales Navigator para Salesforce
1. Baixe a versão mais recente do Sales Navigator para o Salesforce acessando a página inicial de Setup e digitando LinkedIn Sales Navigator na pesquisa rápida.

2. Selecione o LinkedIn Sales Navigator nos resultados e clique em Install. Em seguida, clique em Get It Now.

3. Selecione os usuários para os quais deseja fazer a instalação:
- Caso queira limitar o acesso a certos perfis e usuários para os quais já provisionou licenças do Sales Navigator Team, selecione Install for Specific Profiles.
- Caso não queira limitar o acesso de nenhum usuário, convém escolher Install for All Users. Clique no botão Install.

4. Você verá uma das seguintes telas:
- Installation Complete (veja abaixo)
OU
- Processing. Nesse caso, o Salesforce lhe enviará um e-mail quando a instalação for concluída.

Dar acesso aos usuários para a pasta com o relatórios de atividades do LinkedIn

1. Vá para sua página principal (a imagem acima mostra isso em Serviço).
2. Vá para a guia Reports.
3. Na Reports Folder, no lado esquerdo da tela, clique em All Folders.
4. Procure a pasta LinkedIn Reports.
5. Clique na seta ao lado direito de LinkedIn Reports e escolha Share.
6. Escolha Users, Roles, Roles and Subordinates ou Public Groups para compartilhamento desta pasta, com base no modelo de segurança de sua organização.

4. Procure os usuários ou cargos com os quais gostaria de compartilhar e clique no botão Share abaixo do nome de cada um.

8. Na coluna Access, clique na seta para baixo e escolha o acesso apropriado. (Recomendamos Viewer, mas se quiser que os usuários possam modificar este relatório, selecione Editor.)

9. Clique no botão Share.
10. Repita a ação para todos os usuários ou cargos que devem ter acesso.
11. Você pode editar o tipo de acesso no menu suspenso ao lado do nome de cada um.

Configuração dos tipos de registros personalizados para ações/tarefas globais
- A instalação do aplicativo Sales Navigator criará novos tipos de registros personalizados para tarefas, e isso pode provocar a ocultação de ações/tarefas globais (geralmente uma nova tarefa e o registro de uma chamada são afetados) ou a gravação das atividades com o tipo de registro errado.
- Para resolver isso, você precisará criar um tipo de registro personalizado geral e atribuí-lo às ações/tarefas globais ocultas. Seguem as etapas corretas:
1. Primeiro, procure e selecione Object Manager na pesquisa rápida de configurações. Em seguida, role para baixo e clique em Task.


2. Depois, clique em Tipos de registro e, em seguida, em Novo no canto superior direito.

3. Crie um novo tipo de registro e chame-o de Tarefa padrão ou escolha outro nome. Em seguida, clique na caixa Active abaixo de Descrição. Por fim, marque a caixa de seleção ao lado de Enable for Profile para habilitar todos os perfis e também Make Default. Clique em Next (o que selecionará tudo para você), no canto inferior direito da página.


4. Verifique se o Task Layout aparece em todos os menus suspensos e se a opção Apply one layout to all profiles foi selecionada. Clique em Save, no canto inferior direito da página.
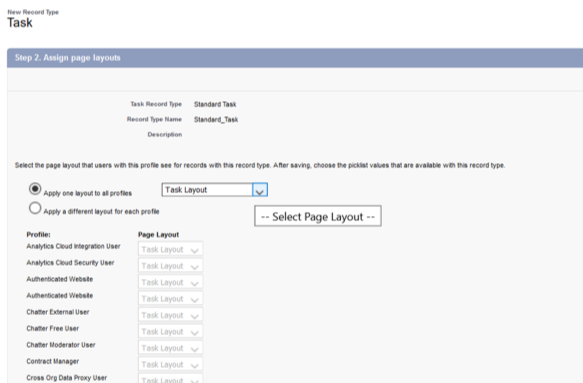
5. Em seguida, na página inicial da Setup, digite Global Actions na caixa localização rápida e selecione esta opção.

6. Clique em Edit nas opções Log a Call ou New Task e, em seguida, clique no menu suspenso Record Type.


7. Selecione a tarefa padrão personalizada que criou anteriormente e depois clique em Save.

8. Repita as etapas 6-7, uma de cada vez, para cada ação/tarefa global até que todas sejam concluídas.
Remover a permissão para que os usuários internos do Salesforce possam criar tarefas do LinkedIn
1. No menu da Quick Find , digite Profiles e, em Users, selecione Profiles.

2. Clique em Edit ao lado do primeiro perfil que não seja de administrador do sistema. (NÃO edite o administrador do sistema.)
3. Role até Record Type Settings.

4. Localize a seção Tasks e clique no link Edit.


5. Remova tudo exceto a tarefa genérica que você criou.


6. Clique em Save.
7. Observação: o administrador do sistema mantém TODAS as tarefas. Repita para todos os perfis exceto o de administrador do sistema.
NÃO repita para o perfil de administrador do sistema.
Fase 2 - Configuração
Configurar o aplicativo Sales Navigator para Salesforce
O aplicativo Sales Navigator para Salesforce conecta seu CRM ao LinkedIn de forma dinâmica e simples. Veja aqui alguns de seus principais recursos e funcionalidades:
Com o widget Profile você pode visualizar automaticamente informações importantes sobre contatos/leads e contas

Com o widget InMail, você aumenta em 5x sua média de respostas em relação ao e-mail sem Salesforce

Com o widget Highlights você obtém informações importantes para facilitar seu contato com conexões compartilhadas

O widget Recent Activity atualiza você sobre eventos que têm impacto sobre suas contas

O widget Get Introduced ajuda você a descobrir a melhor maneira de interagir com leads ou contatos via conexões ou TeamLink

O widget Recommended Leads ajuda você a segmentar a pessoa certa para suas contas ou em toda o comitê de compras

Para familiarizar-se com a configuração, você pode personalizar um layout existente com nossos widgets ou utilizar um de nossos modelos prontos. Veja abaixo todos os detalhes.
Personalizar a apresentação das páginas
1. Em uma Contacts Record Page, clique em Setup e depois em Edit Page.

2. No lado esquerdo, em Lightning Components, pesquise “Sales Navigator” para localizar os componentes de apresentação disponíveis.

3. Clique, na caixa Sales Navigator: Member Profile (LID) (usada para leads e contatos), arraste-a e solte-a na seção desejada.

4. Ajuste as configurações do widget para mostrar um ou mais elementos do Sales Navigator e, quando terminar todas as alterações, clique em Save. Como administrador, você também poderá ativar o novo layout para todos os usuários que tiver selecionado.

5. Repita as etapas 2-4 acima para adicionar o Sales Navigator: Member Profile (LID) para mais partes da página ou outros layouts de página.
6. Quando terminar todas as alterações, clique em Save antes de ativar para os usuários pretendidos.
7. Repita as etapas 1-6 acima para os layouts de página de Leads, Contas (o Sales Navigator: Company Profile (LID) será usado) e Oportunidades que desejar.
Habilitar ações rápidas de InMails
1. Em Setup, digite “Object Manager” na caixa de pesquisa rápida e selecione-o.

2. Selecione Contact e, em seguida, Page Layouts na lista do Object Manager.


3. Em Contact Layout, selecione Mobile & Lightning Actions.

4. Em seguida, clique em LinkedIn InMail, arraste-o para a seção Salesforce Mobile and Lightning Experience Actions e solte-o. Aguarde a exibição de uma marca de verificação verde que indica que a alteração foi aceita.

5. Clique em Save, no alto da página.


6. Volte ao Object Manager e repita as mesmas etapas acima para os Lead Page Layouts.
7. Agora, o LinkedIn InMail será exibido como opção na sua página de contatos.



Parabéns!
Você acaba de instalar e implantar o aplicativo Sales Navigator para Salesforce. Verifique se concedeu aos membros de sua equipe as licenças do LinkedIn Sales Navigator Team ou Enterprise para que eles possam visualizar o aplicativo no Salesforce.
Fase 3 - Testes e recursos extras
Testes do aplicativo Sales Navigator para Salesforce
1. Acesse a página inicial dos seus contatos e clique nos registros que desejar, desde que já tenha adicionado nossos widgets do Sales Navigator a essa página.
2. Nela, você poderá confirmar se todas as alterações foram efetuadas.
3. Repita esta etapa para leads, contas e oportunidades, desde que os widgets do Sales Navigator tenham sido adicionados também a essas páginas.
a. Caso não visualize as alterações feitas, tente outro navegador e abra novamente os mesmos registros de contato.
b. Caso as alterações sejam exibidas nesse outro navegador, clique aqui para saber como limpar cookies e o cache do navegador anterior para visualizar as alterações.
c. Caso isso também não funcione, volte à configuração e verifique se cada layout foi salvo e ativado.
d. Necessita de mais ajuda? Entre em contato com a equipe de suporte das Soluções de Vendas do LinkedIn em https://www.linkedin.com/help/sales-navigator
Ao utilizar o aplicativo pela primeira vez, você precisará fazer login em seu perfil do LinkedIn. Não será preciso acessar o LinkedIn novamente. Sua interface corresponderá às imagens exibidas no início.
Próximas etapas recomendadas
Recomendamos a ativação da sincronização com o CRM nas configurações de administrador do Sales Navigator. Para mais informações, clique aqui.
- A sincronização do CRM estende a integração e oferece muitos recursos, como a criação de links diretos entre plataformas, o registro automático dos principais leads/contas e a gravação de atividades do Sales Navigator no seu CRM. Ela também garante que você possa usar qualquer novo recurso que exija sincronização.
Recursos extras
Para mais informações sobre o Sales Navigator e entrar em contato com a equipe de suporte, acesse: https://www.linkedin.com/help/sales-navigator
Documento técnico de implantação e segurança