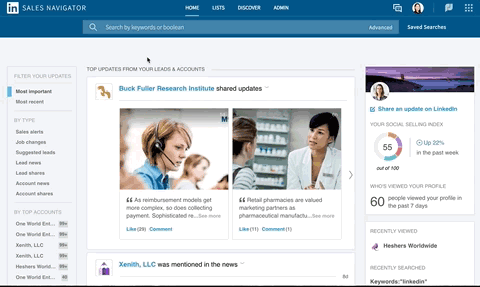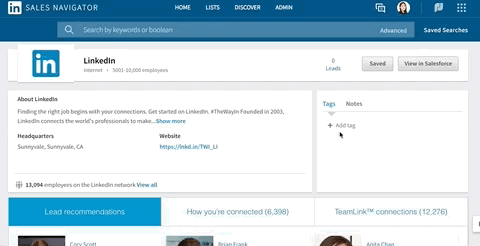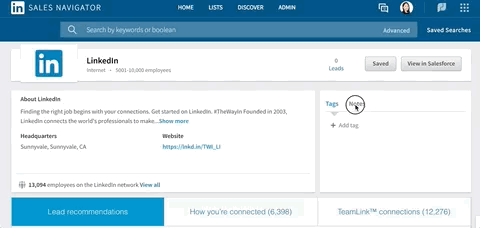Account Insights | View | Save | Tags | Notes
Account Insights
While viewing an account's page, you will have access to these sections:
A. About
In this section, we have the opportunity to learn more about the organization and what information they want to convey to the public.
B. Lead Reccomendations, How you're connected, & TeamLink connections
These are all paths for you into the company, so you can start to make your presence known and do more business.
The recommendations provided all fall within the geographical locations listed in your sales preferences, providing you with recommendations that will help us to do better business.
C. Account Activity
This is going to be your one source of truth to see the information that the account is sharing publicly.
D. Filter your updates
You can filter strictly by lead news or shares, so the information that the people that you are following are sharing, company shares or company news, information that the company itself is sharing, as well as suggested leads.
Suggested leads are another way that Sales Navigator is providing you with potential recommendations within the company to help you continue to build your business.
E. People also viewed
This is a great way for you to continue to build your book of business by seeing other organizations that will be within the same scope so you can continue to build your lead list of accounts.
How to View an Account Page
- Log in to Sales Navigator.
- In the top search bar, enter the name of the account you're searching for, and click on the correct result. This will take you to the account's page.
How to Save an Account
- While viewing an account's page, click on Save as account.
- Once you save an account, any leads you save that are associated with that company can be accessed directly from the Accounts page.
- You will also receive updates and lead recommendations for this company in your Sales Navigator homepage feed.
How to Save Notes on an Account
Notes allow you to store relevant information and action items on lead and account pages.
- After saving an account, you can apply Notes. Click on + Add note.
- Type in your note and click Save.
- With Notes, you can regularly track your progress with an account, or to document takeaways and next steps after meeting with a particular lead.
- Notes are only visible to you, and will only be visible in Sales Navigator.
After you view an account you're interested in...
Save the account and utitlize Notes and Tags to help stay current on your prospects.