Installationsanleitung für „Sales Navigator for Salesforce Classic“

Voraussetzungen
- Zeitaufwand: Weniger als 1 Stunde
- Sie müssen Master-Systemadministrator (mit Zugriff auf die Optionen zum Anzeigen und Ändern aller Daten) für eine der folgenden Salesforce Versionen sein:
- Salesforce Enterprise-, Performance-, Unlimited- oder Developer-Edition
- Die Salesforce Professional-Edition erfordert API-Zugang
- Nicht kompatibel mit Salesforce1
- Sales Navigator Team- oder Sales Navigator Enterprise-Edition
- Erfordert eine Sales Navigator-Lizenz als Administrator + Teammitglied
Hinweis: Nutzer, die nur über eine Administratorlizenz verfügen, können die Funktion zwar konfigurieren, aber die vollständige Funktionalität nicht für andere Rollen überprüfen. (Das liegt daran, dass diese Nutzer in der App keine Sales Navigator-Informationen sehen können.)
- Browser mit aktiviertem JavaScript
- Geeignet für Leads, Kontakte, Geschäftskonten, Personenaccounts und Opportunities
- Jetzt auch für Personenaccounts verfügbar. Integrierte Profile (Widgets) funktionieren in der Salesforce Lightning- und Classic-Version.
- Hinweis: Die CRM-Synchronisierung & Rückübertragung von Aktivitäten wird bei Personenaccounts nicht unterstützt.
- Die CRM-Synchronisierung wird durch die Installation dieser Anwendung NICHT aktiviert. Sie können die CRM-Synchronisierung in den Administratoreinstellungen in Sales Navigator aktivieren, nachdem Sie diese Installation abgeschlossen haben.
Link zur Sales Navigator-App im Salesforce AppExchange: Sales Navigator for Salesforce
Phase 1: Installation
Globale Aktionen einrichten
Durch die Installation von Sales Navigator werden neue Datensatztypen für LinkedIn Tasks erstellt und eigene Standardtypen zugewiesen. Wenn Sie keine Task Record Types erstellt haben, werden Datensatztypen für globale Aktionen (z. B. „New Event“, „Log a Call“ oder „New Task“) dabei möglicherweise auf Master (die Standardauswahl) zurückgesetzt. Dadurch werden bestehende globale Aktionen aus der Liste der Aktivitäten entfernt.
Wenn nach der Aktivierung globale Aktionen fehlen sollten, gehen Sie wie folgt vor:
1. Öffnen Sie das Setup Menu.
2. Klicken Sie auf Build, Customize, Activities und dann auf Task Record Types.

3. Klicken Sie auf New.

4. Geben Sie folgende Informationen ein:
- Existing Record Type: Master
- Record Type Label: Generic Task (oder einen Namen Ihrer Wahl)
- Record Type Name: Generic Task (oder einen Namen Ihrer Wahl)
- Description: <eine Beschreibung Ihrer Wahl>
- Active: <ausgewählt (Häkchen)>

5. Klicken Sie unten auf der Seite auf Next, um zu Schritt 2 zu gelangen.
6. Aktivieren Sie die Änderung jetzt für Ihr Systemadministratorprofil und alle anderen Profile, die diesen Task Record Type verwenden werden. Wählen Sie dazu Apply one layout to all profiles: Task Layout aus. Klicken Sie anschließend auf Save.

Sie haben jetzt den Datensatztyp Generic Task erstellt und können nun die Buttons für New Task und Log a Call wieder in SFDC hinzufügen.
1. Wählen Sie Setup, Build, Create, Global Actions und Global Actions.

2. Klicken Sie neben Log a Call auf Edit.

3. Wählen Sie aus dem Dropdown-Menü Record Type die Option Generic Task aus und klicken Sie auf Save.

4. Klicken Sie neben New Task auf Edit.
5. Wählen Sie aus dem Dropdown-Menü Record Type die Option Generic Task aus und klicken Sie auf Save.

Hinweis: Wenn Sie zuvor bereits eine eigene oder eine Generic Task für Datensatztypen erstellt haben, sollte dies für Sie keine Auswirkung haben. Stellen Sie sicher, dass die eigene Task nach der Installation von Sales Navigator als Standard festgelegt ist.
„Sales Navigator for Salesforce“ installieren
1. Wählen Sie den gewünschten Installationslink: Production oder Sandbox.
2. Wählen Sie eine Sicherheitsstufe. Wir empfehlen, die Option Grant access to all users zu verwenden. Sie können den Zugriff aber auch auf bestimmte Profile und Nutzer beschränken, denen bereits Sales Navigator Team-Lizenzen bereitgestellt wurden. Klicken Sie auf Install.
Hinweis: Die Nutzer brauchen ein Sales Navigator Team- oder Sales Navigator Enterprise-Konto, damit sie die App verwenden können.

3. Sie sehen eine der folgenden Bildschirmanzeigen:
Erscheint die Meldung Installation Complete, können Sie die App in Phase 2 hinzufügen (Konfiguration).

- Erscheint die Meldung Processing, werden Sie per E-Mail benachrichtigt, wenn die Installation abgeschlossen ist. Danach können Sie die App in Phase 2 hinzufügen (Konfiguration).
Phase 2: Konfiguration
Option der Erstellung von LinkedIn Tasks durch interne Salesforce Nutzer entfernen
Hinweis: Wenn Sie die optimierte Benutzeroberfläche für Profile (Enhanced Profile User Interface) verwenden, gehen Sie bitte zum nächsten Abschnitt.
1. Wählen Sie Setup.
2. Geben Sie im Quick Find-Bereich links im Bildschirm Profiles ein und wählen Sie unter Manage Users die Option Profiles aus.

3. Klicken Sie auf das erste Profil, dass KEIN Systemadministratorprofil ist.
4. Scrollen Sie zu Record Type Settings. (Wenn Sie „Enhanced View“ verwenden, klicken Sie auf Object Settings.
5. Suchen Sie den Abschnitt Tasks und klicken Sie auf Edit. (Wenn Sie „Enhanced View“ verwenden, wählen Sie Tasks.)

6. Entfernen Sie die Datensatztypen LinkedIn Call, LinkedIn InMail, LinkedIn Message, PointDrive Created und PointDrive Viewed Record Types aus den ausgewählten Datensatztypen. Klicken Sie dazu auf Remove.
Hinweis: Wenn Sie „Enhanced View“ verwenden, müssen Sie die Häkchen für diese Elemente unter der Spalte „Record Types“ entfernen.


7. Klicken Sie auf Save.
8. Wiederholen Sie dies für alle Profile. (Wichtiger Hinweis: Sie dürfen diese Schritte NICHT für das Profil des Systemadministrators ausführen.)
9. Machen Sie mit dem Abschnitt Ordner mit Aktivitätsberichten dieser Anleitung weiter.
Ordner mit Aktivitätsberichten
Hinweis: Alle Nutzer, die eingehende LinkedIn Activities verwalten, müssen Zugriff auf den Ordner Unresolved LinkedIn Activities erhalten.
1. Öffnen Sie den Tab Reports.
2. Suchen Sie im Bereich Report Folders auf der linken Seite den Ordner LinkedIn Reports.
3. Halten Sie den Cursor über den Ordner LinkedIn Reports.
4. Klicken Sie auf das angezeigte Stecknadelsymbol.

5. Wählen Sie Share.


6. Klicken Sie entweder auf Users, Roles oder Roles and Subordinates, um diesen Ordner gemäß den Sicherheitseinstellungen Ihres Unternehmens für die betreffenden Personengruppen freizugeben.
7. Suchen Sie die Users oder Roles aus, für die der Ordner freigegeben werden soll, und klicken Sie dann neben deren Namen auf Share.
8. Klicken Sie unter der Spalte Access auf den Abwärtspfeil und wählen Sie den gewünschten Zugriff aus. Wir empfehlen, die Option Viewer zu verwenden. Sollen die Nutzer die Berichte auch ändern können, wählen Sie stattdessen die Option Editor.
9. Klicken Sie auf Done.
10. Wiederholen Sie diesen Schritt für alle „Users“ oder „Roles“, die Zugriff erhalten sollen.


LinkedIn Mitgliederprofile und Unternehmensseiten zu Lead- und Kontaktseiten hinzufügen
- Zu Lead-Seiten hinzufügen:
- LeadLinkedInMemberPage
- LeadLinkedInCompanyPage Visualforce-Seiten
- Zu Kontaktseiten hinzufügen:
- ContactLinkedInMemberPage
- ContactLinkedInCompanyPage Visualforce Pages
1. Für das Layout von Lead-Seiten wählen Sie Setup, Build, Customize, Leads, Page Layouts und dann Edit für den Lead aus, für den LinkedIn Informationen angezeigt werden sollen. (Für das Layout von Kontaktseiten wählen Sie Contacts, Setup, Build, Customize, Page Layouts.)


2. Ziehen Sie einen neuen Abschnitt in das Seitenlayout, in dem das LinkedIn Mitgliedsprofil erscheinen soll. Wir empfehlen, diesen Abschnitt oben einzufügen, damit die Lead-Informationen und das LinkedIn Profil zusammen zu sehen sind.


3. Geben Sie, wie im Screenshot gezeigt, Folgendes in den Section Properties ein und klicken Sie auf OK:
- Section Name: LinkedIn Member Profile
- Detail Page: <ausgewählt (Häkchen)>
- Edit Page: <nicht ausgewählt (kein Häkchen)>
- Layout: <1-Column>

4. Bewegen Sie einen weiteren Abschnitt direkt unter den neu erstellten Abschnitt LinkedIn Member Profile.
5. Geben Sie, wie im Screenshot gezeigt, Folgendes in den Section Properties ein und klicken Sie auf OK:
- Section Name: LinkedIn Company Page
- Detail Page: <ausgewählt (Häkchen)>
- Edit Page: <nicht ausgewählt (kein Häkchen)>
- Layout: <1-Column>

6. Scrollen Sie nach unten zu Visualforce Pages.

7. Bewegen Sie eine dieser Seiten in den neuen Abschnitt LinkedIn Member Profile:
- LeadLinkedInMemberPage Visualforce-Seite
- ContactLinkedInMemberPage Visualforce-Seite

8. Klicken Sie auf das Properties-Symbol oben rechts auf der Visualforce-Seite.

9. Geben Sie, wie im Screenshot gezeigt, Folgendes in den Visualforce Page Properties ein und klicken Sie auf OK:
- Width: 100%
- Height: 675
- Show scrollbars: <ausgewählt (Häkchen)>
- Show label: <nicht ausgewählt (kein Häkchen)>
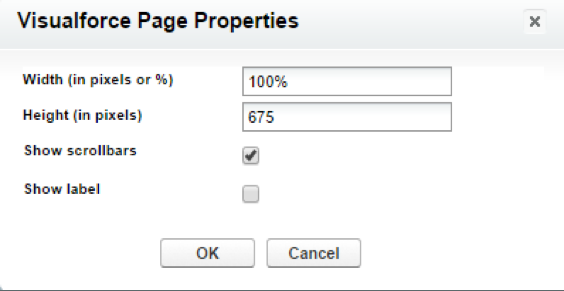
10. Bewegen Sie eine dieser Seiten in den neuen Abschnitt LinkedIn Company Page:
- LeadLinkedInCompanyPage Visualforce-Seite
- ContactLinkedInCompanyPage Visualforce Page
11. Klicken Sie auf das Properties-Symbol oben rechts auf der Visualforce-Seite.
12. Geben Sie Folgendes in den Visualforce Page Properties ein und klicken Sie auf OK:
- Width: 100%
- Height: 675
- Show scrollbars: <ausgewählt (Häkchen)>
- Show label: <nicht ausgewählt (kein Häkchen)>
Hinweis: Wenn Sie die Salesforce Enterprise-, Unlimited-, Developer- oder Sandbox-Edition verwenden und/oder LinkedIn Sales Navigator zum ersten Mal installieren, fahren Sie mit Schritt 14 fort.
In der Salesforce Professional-Edition war es bisher erforderlich, in einem zusätzlichen Schritt einzustellen, dass das benutzerdefinierte Feld der App angezeigt wird. In der aktualisierten Version von LinkedIn Sales Navigator muss dieses Feld wieder entfernt werden.
Ziehen Sie das Feld LinkedIn Member Token in den Abschnitt Lead Information, um es zu entfernen.
13. Zusätzlicher Schritt für Nutzer, die von einer früheren Version von „LinkedIn Sales Navigator for Salesforce“ aktualisieren und die Salesforce Professional-Edition verwenden.
14. Klicken Sie oben auf der Seite auf „Save“, um Änderungen an den Layouts der Lead- oder Contact-Seiten zu speichern.
15. Wiederholen Sie die Schritte 1 bis 12 für alle Lead- und Contact-Seiten, auf denen LinkedIn Mitgliederprofile und LinkedIn Unternehmensseiten erscheinen sollen.
LinkedIn Unternehmensprofile zu Account- und Opportunity-Seiten hinzufügen
Bei Account-Seiten werden AccountLinkedInCompanyPage Visualforce-Seiten hinzugefügt.
Bei Opportunity-Seiten werden LeadLinkedInCompanyPage Visualforce-Seiten hinzugefügt.
1. Wählen Sie Setup, Build, Customize, Accounts, Page Layouts und dann Edit für das Seitenlayout, auf dem LinkedIn Unternehmensseiten angezeigt werden sollen. (Für Opportunity-Seiten wählen Sie Setup, Build, Customize, Opportunity, Page Layouts.)

2. Ziehen Sie einen neuen Abschnitt in das Seitenlayout, in dem das LinkedIn Unternehmensprofil erscheinen soll. Wir empfehlen, diesen Abschnitt oben einzufügen, damit die Account-Informationen und das LinkedIn Profil zusammen zu sehen sind.

3. Geben Sie Folgendes in den Section Properties ein und klicken Sie auf OK:
- Section Name: LinkedIn Company Page
- Detail Page: <ausgewählt (Häkchen)>
- Edit Page: <nicht ausgewählt (kein Häkchen)>
- Layout: <1-Column>

4. Bewegen Sie eine dieser Visualforce-Seiten in den gerade erstellten Abschnitt:
- AccountLinkedInCompanyPage
- OpportunityLinkedInCompanyPage

5. Klicken Sie auf das Settings-Symbol oben rechts auf der Visualforce-Seite.
6. Geben Sie Folgendes in den Visualforce Page Properties ein und klicken Sie auf OK:
- Width: 100%
- Height: 675
- Show scrollbars: <ausgewählt (Häkchen)>
- Show label: <nicht ausgewählt (kein Häkchen)>

7. Klicken Sie oben auf der Seite auf Save, um die Änderungen zu speichern.
8. Wiederholen Sie die Schritte 1 bis 7 für das oder die Layout(s) von Opportunity Pages und für alle weiteren Page Layouts, auf denen LinkedIn Unternehmensseiten erscheinen sollen.
Optional
Datensatztyp zu Ihrer Liste mit ähnlichen Aktivitäten hinzufügen
1. Wählen Sie Setup, Build, Customize, Leads, Page Layouts.

2. Klicken Sie neben Ihrem ersten Seitenlayout auf Edit.
3. Scrollen Sie zur „Related List“ Open Activities und klicken Sie auf das Schraubenschlüssel-Symbol.

4. Bewegen Sie das Feld Task/Event Record Type durch Klicken auf die Pfeile aus der Liste Available Fields in die Liste Selected Fields.


5. Klicken Sie unter Apply column information to other page layouts auf Select All oder wählen Sie nur die Seitenlayouts aus, die diese Änderung betrifft.
6. Klicken Sie auf OK.
7. Wiederholen Sie die Schritte 3 bis 6 für die Liste Activity History.

8. Wiederholen Sie die Schritte 1 bis 7 für das Objekt Contact.




Zugriff auf Apex Class aktivieren und Visualforce-Seiten hinzufügen
Wenn Sie bei der Installation nicht allen Nutzern Zugriff gewährt haben, müssen Sie für die Profile, die auf die App zugreifen sollen, den Zugriff auf Apex Class aktivieren und Visualforce-Seiten zu diesen Profilen hinzufügen.
Hinweis: Die Schritte 1 bis 3 sind nur für Dev Orgs erforderlich. Wenn Sie keine Dev Org verwenden, können Sie mit Schritt 4 weitermachen.
1. Wählen Sie Setup, Administer, Manage Users, Profiles und klicken Sie auf das Profil, für das der App-Zugriff aktiviert werden soll.

2. Halten Sie den Cursor über Enabled Apex Class Access und wählen Sie Edit aus.

3. Wählen Sie die folgenden Elemente aus der Liste Available Apex Classes aus und fügen Sie diese zur Liste Enabled Apex Classes hinzu. Klicken Sie danach auf Save.
- LID.SalesNavigatorProfileController
- LID.SalesNavigatorProfileHelper

4. Halten Sie den Cursor über Enabled Visualforce Page Access und wählen Sie Edit aus.

5. Wählen Sie die folgenden Seiten aus der Liste der Available Visualforce Pages aus und fügen Sie diese zur Liste Enabled Visualforce Pages hinzu. Klicken Sie danach auf Save.
LID.AccountLinkedInCompanyPage
LID.ContactLinkedInCompanyPage
LID.ContactLinkedInMemberPage
LID.LIContactMDPPage
LID.LIContactPublisherAction
LID.LeadLinkedInCompanyPage
LID.LeadLinkedInMemberPage
LID.LinkedInActivityPage
LID.OpportunityLinkedInCompanyPage

6. Wiederholen Sie die Schritte 1 bis 5 für alle Profile, für die der App-Zugriff aktiviert werden soll.
Lead-Zuordnung für frühere LinkedIn Sales Navigator-Nutzer widerrufen
In früheren Versionen von LinkedIn Sales Navigator mussten für Mitglieder- und Unternehmensverbindungen, die nach der Conversion von Leads auf Accounts und Kontakte übertragen werden sollten, die entsprechenden Lead-Felder zugeordnet werden. Dies ist jetzt nicht mehr nötig. Wenn Sie LinkedIn Sales Navigator zum ersten Mal installieren, können Sie diesen Schritt überspringen.
Gehen Sie wie folgt vor, um diese Lead-Zuordnung zu entfernen:
1. Wählen Sie Setup, Build, Customize, Leads, Fields, und scrollen Sie zu Lead Custom Fields and Relationships. Klicken Sie auf Map Lead Fields.


2. Wählen Sie die eigenen Felder LinkedIn Company Id und LinkedIn Member Token und als Zuordnung die Option None aus.

3. Klicken Sie auf Save.
„Sales Navigator for Salesforce“ testen
Die Installation und Implementierung von „Sales Navigator for Salesforce“ ist jetzt abgeschlossen. Vergewissern Sie sich, dass Ihren Teammitgliedern LinkedIn Sales Navigator-Lizenzen (Team- oder Enterprise-Edition) gewährt wurden, damit diese die Anwendung auch in Salesforce sehen können.
Wählen Sie einen Lead-, Contact-, Opportunity- oder Company-Eintrag in Salesforce aus, um die App „Sales Navigator for Salesforce“ anzuzeigen. Beim ersten Verwenden der App werden Sie aufgefordert, sich bei Ihrem LinkedIn Profil einzuloggen. Nach diesem ersten Login müssen Sie Ihre LinkedIn Anmeldedaten nicht noch einmal eingeben. Was Sie dann sehen, stimmt mit dem Bild am Anfang dieser Installationsanleitung überein.
Nächste Schritte
Wir empfehlen nachdrücklich, in den Administratoreinstellungen von Sales Navigator die CRM-Synchronisierung zu aktivieren. (Dieser Schritt erfordert eine Sales Navigator Team- oder Sales Navigator Enterprise-Lizenz.) Weitere Informationen dazu finden Sie hier.
Die CRM-Synchronisierung und die Rückübertragung von Aktivitäten wird bei Personenaccounts nicht unterstützt.
- Bei der Salesforce Professional-Edition funktioniert die CRM-Synchronisierung nur mit aktiviertem API-Zugang. (Dieser muss möglicherweise separat erworben werden. Weitere Informationen erhalten Sie bei Salesforce.)
CRM-Synchronisierung für Sales Navigator:
Die Aktivierung der Synchronisierung dauert weniger als 10 Minuten.
Accounts, Leads und Kontakte, die mit offenen Opportunities in Ihrem CRM in Verbindung stehen, werden von der Sync-Funktion automatisch in Sales Navigator importiert.
Sie speichert Informationen, die Sie in Sales Navigator erstellen (darunter InMails, Nachrichten und Notizen) direkt in Ihrem CRM und überträgt diese ggf. auch zurück an das CRM.
Weitere Informationen zur CRM-App, zur CRM-Synchronisierung und zu Sicherheitsaspekten und technischen Informationen sowie zur Verwendung Ihres CRM für die Lizenzverwaltung in Sales Navigator finden Sie hier.
Weitere Ressourcen
Weitere Informationen zu Sales Navigator und zur Kontaktaufnahme mit dem Support finden Sie hier: https://www.linkedin.com/help/sales-navigator
Whitepaper zur technischen Implementierung und zu Sicherheitsaspekten