Install LinkedIn Sales Navigator for Salesforce Classic
1. Introduction
Integrating your Salesforce account with LinkedIn Sales Navigator helps you to search for LinkedIn leads, contacts, accounts, opportunities, and access other LinkedIn features through your Salesforce CRM. Learn more about the full benefits of our CRM integrations here.
2. Prerequisites
You must complete the following prerequisites before proceeding with the installation.
2.1 Salesforce Classic
You need full admin access to install a managed package and configure page layouts on one of the following editions:
- Salesforce: Enterprise, Performance, Unlimited, or Developer edition
- Salesforce: Professional Edition requires API Access and Chatter enabled. This might require an additional fee, please contact Salesforce for more information.
2.2 LinkedIn Sales Navigator
To view and test all functionalities of Sales Navigator Embedded Profiles in Salesforce, you need a:
- License for LinkedIn Sales Navigator Advanced Plus
- Sales Navigator Team Member seat or Administrator + Team Member access
2.3 Browser Requirements
Java script enabled browser is required to install and configure Sales Navigator.
3. Installation
3.1 Install LinkedIn Sales Navigator
To install the LinkedIn Sales Navigator app:
- Click All Tabs in the upper right corner of your screen.
- Click AppExchange and you will be directed to another page. You may be prompted to login to your AppExchange account for verification purposes.
- Search for Sales Navigator and select the LinkedIn Sales Navigator for Salesforce option. You will be directed to a new page.
- Click Get it Now.
- In the pop-up window that appears select either Install in Production or Install in Sandbox.
- Review and agree to the terms and conditions and click Confirm and Install.
- Determine the limited access to certain profiles and users:
- If you don’t wish to limit any users, we recommend selecting Install for All Users.
- If you wish to limit access to certain profiles and users for whom you have already provisioned Sales Navigator Team seats or licenses, select Install for Specific Profiles.
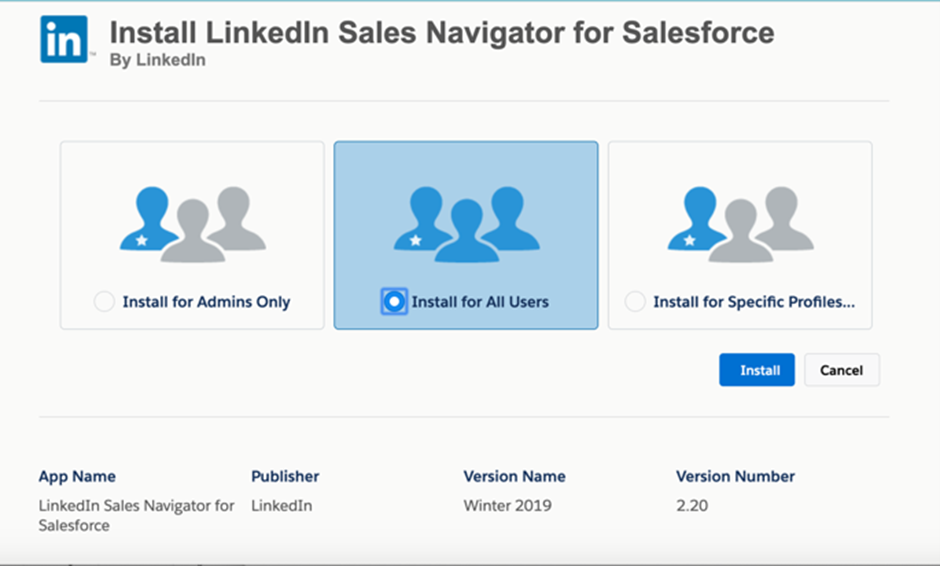
8. Complete one of the following steps based on your experience:
- If you see an Installation Complete screen, proceed to the next section.
- If a Processing screen appears, you’ll receive an email when the installation is completed post which you can proceed to the next section.
4. Configuration
4.1 Add LinkedIn Member Profile and Company Pages to Lead and Contact Pages
Once you install LinkedIn Sales Navigator in your Salesforce Classic, you can add the LinkedIn Member and Company profiles in the following page layouts:
- Lead
- Contacts
- Account (Company profiles only)
- Opportunity (Company profiles only)
4.1.1 Add LinkedIn Member and Company profiles to the Lead page layout
1. Click Setup > Customize > Leads > Page Layouts.

2. Drag a new Section to the layout where you’d like to see the LinkedIn company profile. We recommend creating this section at the top to ensure that the account information and LinkedIn profile are visible together.
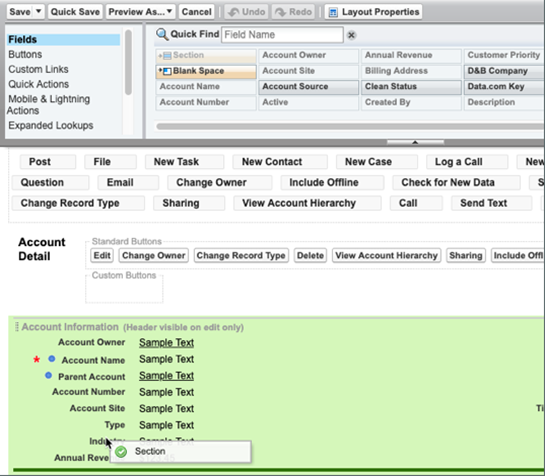
3. Enter the following in Section Properties window and click OK.
- Section Name: LinkedIn Company Page
- Detail Page: <checked>
- Edit Page: <unchecked>
- Layout: <1-Column>

4. Drag another section and place it just below the newly created LinkedIn Member Profile section.
5. As shown in the screenshot below, enter the following in Section Properties section and click OK.
- Section Name: LinkedIn Company Page
- Detail Page: <checked>
- Edit Page: <unchecked>
- Layout: <1-Column>
6. Move to Visualforce Pages using the scroll bar.

7. Drag one of these pages into the new LinkedIn Member Profile section:
- LeadLinkedInMemberPage Visualforce page
- ContactLinkedInMemberPage Visualforce page

8. Click on the Properties icon at the top right of the Visualforce page component.

9. As shown in the screenshot, enter the following in Visualforce Page Properties and click OK.
- Width: 100%
- Height: 675
- Show scrollbars: <checked>
- Show label: <unchecked>
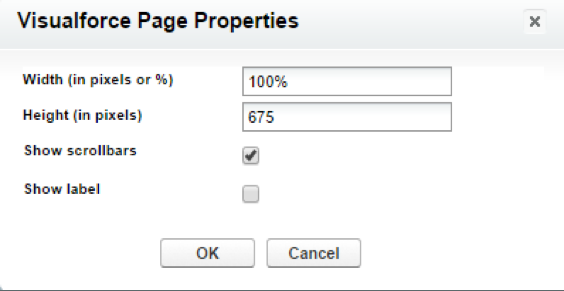
10. Drag one of these pages into the new LinkedIn Company Page section:
- LeadLinkedInCompanyPage Visualforce page
- ContactLinkedInCompanyPage Visualforce page
11. Click the Properties icon at the top right of the Visualforce page component.
12. Enter the following in Visualforce Page Properties and click OK.
- Width: 100%
- Height: 675
- Show scrollbars: <checked>
- Show label: <unchecked>
Note: Previously, there were limitations that require the additional step of making the app's custom field visible. This needs to be removed in the updated version of the LinkedIn Sales Navigator. To remove this field, drag the LinkedIn Member Token field into the Lead Information section.
13. Click Save at the top of the page to save changes to the Lead or Contact page layout(s).
Important: Repeat steps 1-12 for all the other page layouts.
4.1.2 Enable Apex Class Access and Add Visualforce Pages (Optional)
If you did not grant access to all users in the installation step, you’ll need to enable Apex Class Access and add Visualforce pages to the specific profiles you’d like to be able to access the application.
Important: To enable Apex Class Access and to add Visualforce pages, you'll need to add all packages that start with LID.
Note: Steps 1 – 3 are only needed for Dev Orgs. Please move to Step 4 if you are not using a Dev Org.
1. Go to Setup > Administer > Manage Users > Profiles and click the profile for which you want to enable access to the app.
2. Hover over the Enabled Apex Class Access link and click Edit.

3. From the Available Apex Classes list, select all that start with LID, add them to the Enabled Apex Classes list, and select Save.
4. Hover over the Enabled Visualforce Page Access link and click Edit.

5. From the Available Visualforce Pages list, select all that start with LID, add them to the Enabled Apex Classes list, and select Save.
6. Repeat steps 1-5 for every profile you would like to be able to access the application.
4.1.3 Assign permission sets
The LinkedIn Sales Navigator Standard User permission set must be assigned to any non-system admin that will need access to the LinkedIn Sales Navigator: Company Profile component and the Linkedin Sales Navigator: Member Profile component.
To assign permission sets to your users:
1. Navigate to Setup > Manage Users > User > Permission Set.
2. Select the LinkedIn Sales Navigator Standard User permission set.
3. Click Manage Assignments > Add Assignments.
4. Assign the permission set to all users who need access to the app.
For more information, please refer to Salesforce documentation on Permission Sets.
5. LinkedIn Sales Navigator Embedded Profiles Testing
To test the app:
1. Navigate to your Contacts homepage and click any desired contact record, after adding Sales Navigator embedded profile to these page layouts.
2. Test the changes you’ve made to the pages and confirm the embedded profile is added correctly.
3. Repeat Step 2 for Leads, Accounts, and Opportunities, if you’ve added the Sales Navigator embedded profile to those pages as well.
Notes:
- If you don’t see the changes you have made, switch to a different browser and open the same contact record again to validate changes.
- If changes are properly displayed on an alternate browser, please click here, to learn how to clear cookies and cache from your original browser to see changes.
- If that doesn’t resolve the issue, navigate back to setup, and validate that each layout was saved and activated.
- When viewing the App for the first time, you’ll be prompted to log into your LinkedIn profile. Your LinkedIn login won’t be required after your initial login. Your experience will match the initial images at the beginning.
- For further assistance, contact LinkedIn Sales Solutions support https://www.linkedin.com/help/sales-navigator
6. Additional Resources
After completing the procedures outlined in this document, you can proceed to enabling CRM Sync from within the Sales Navigator Admin settings. You can find further information here: Sales Navigator CRM Sync & Activity Writeback for Salesforce.
CRM Sync expands the integration and supports direct linking between the platforms, auto-saving of key Leads/Accounts, writing-back of Sales Navigator Actions into your CRM, and ensures you’re ready for future features that will require sync to function.
Additional references: