Guía de instalación de Sales Navigator for Salesforce Classic

Requisitos previos
- Tiempo necesario: Menos de 1 hora
- Debes ser administrador del sistema completo de Salesforce (Salesforce Full System Admin), con acceso de visualización y modificación de todos los datos, en una de las siguientes ediciones:
- Salesforce: Edición Enterprise, Performance, Unlimited o Developer.
- Salesforce: La edición Professional requiere acceso a API.
- Esto no es compatible con Salesforce.1
- Edición Sales Navigator Team o Sales Navigator Enterprise
- .
- Es necesario disponer de una licencia de administrador de Sales Navigator y de una licencia de miembro del equipo.
Nota: Las licencias de solo administrador pueden configurar la funcionalidad, aunque no comprobarla para otros roles , ya que no podrán ver la información de Sales Navigator en la aplicación.
- Se necesita un navegador con JavaScript habilitado.
- Disponible para posibles clientes, contactos, cuentas de empresa, cuentas personales y oportunidades.
- Ahora disponible para tipos de cuenta personales. Los perfiles incrustados (widgets) funcionan con las versiones Lightning y Classic de Salesforce.) funcionan con las versiones Lightning y Classic de Salesforce
- Nota: La sincronización con el CRM y la reescritura de actividad no son compatibles con los tipos de cuenta personales.
- Al instalar la aplicación, no se habilita la sincronización con el CRM. Para habilitar la sincronización, completa esta instalación y entra en Ajustes de administrador en Sales Navigator.
Para acceder a los detalles de la aplicación Sales Navigator for Salesforce en Salesforce AppExchange: Sales Navigator for Salesforce
Fase 1: Instalación
Configurar acciones globales
Al instalar Sales Navigator se crearán nuevos tipos de registros para tareas y se asignarán los valores personalizados por omisión. Si no has creado tipos de registros de tareas , es posible que los tipos de registros para acciones globales (por ejemplo, New Event [evento nuevo] Log a Call [registrar una llamada], New Task [nueva tarea], etc.) cambien por omisión a --Master-- . Esto podría eliminar las acciones globales existentes de la lista de actividades.
Si una vez completada la activación, observas que faltan acciones globales, sigue estos pasos:
1. Ve al menú Setup (configuración).
2. A continuación, haz clic en Build (crear) > Customize (personalizar) > Activities (actividades) y Task Record Types (tipos de registros de tareas).

3. Haz clic en el botón New (nuevo).

4. A continuación, escribe la siguiente información:
- Existing Record Type (tipo de registro existente): Master
- Record Type Label (etiqueta del tipo de registro): Generic Task (o el nombre que elijas)
- Record Type Name (nombre del tipo de registro): Generic Task (o el nombre que elijas)
- Descripción: <escribe lo que quieras>
- Active (activo): <marca la casilla>

5. Haz clic en el botón Next (siguiente) en la parte inferior de la página para avanzar al segundo paso.
6. Para habilitar tu perfil de administrador de sistema o cualquier otro perfil que use el tipo de registro de tarea, elige Apply one layout to all profiles: Task Layout (aplicar un diseño a todos los perfiles: diseño de tarea). A continuación, haz clic en Save (guardar).

Ahora que ya has creado el tipo de registro Generic Task (tarea genérica), vuelve a añadir los botones New Task(tarea nueva) y Log a Call(registrar una llamada) a SFDC.
1. Elige Setup> Build> Create> Global Actions> Global Actions.

2. Haz clic en Edit (editar) junto a Log a Call.

3. En el menú desplegable junto a Record Type, elige Generic Task> Save.

4. Para New Task, haz clic en Edit.
5. En el menú desplegable de Record Type, elige Generic Task> Save.

Nota: Si ya has creado una tarea genérica o personalizada para Record Types, esto no cambiará nada. Asegúrate de que la tarea personalizada esté configurada de forma predeterminada una vez instalado Sales Navigator.
Instalar la aplicación Sales Navigator for Salesforce
1. Accede al enlace de instalación para producción o sandbox.
2. Elige un nivel de seguridad. Recomendamos elegir la opción Grant access to all users (otorgar acceso a todos los usuarios), pero quizá quieras limitar el acceso a ciertos perfiles y usuarios a los que ya hayas asignado licencias de Sales Navigator Team. Haz clic en Install (instalar).
Nota: Los usuarios necesitarán una cuenta de Sales Navigator Team o Enterprise para usar la aplicación.

3. Verás una de estas dos pantallas:
Si aparece la pantalla Installation Complete (instalación completa), avanza a la Fase 2 (Configuración) para añadir la aplicación.

- Si aparece la pantalla Processing (en proceso), recibirás un correo electrónico cuando finalice la instalación. Entonces, podrás avanzar a la Fase 2 (Configuración).
Fase 2: Configuración
Retirar el permiso para que los usuarios internos de Salesforce no puedan crear tareas de LinkedIn
Nota: Para las interfaces de usuario con perfiles optimizados, avanza al siguiente apartado.
1. Accede a Setup.
2. En el panel Quick Find (búsqueda rápida) de la izquierda, escribe Profiles (perfiles) y selecciona Profiles debajo de Manage Users(gestionar usuarios).

3. Haz clic en el primer perfil que no sea de administrador del sistema.
4. Ve a Record Type Settings (ajustes de tipo de registros). Haz clic en Object Settings (ajustes de objeto) si tienes la vista optimizada.
5. Ve a la sección Tasks y haz clic en el enlace Edit . (Si tienes la vista optimizada, selecciona Tasks).

6. Quita LinkedIn Call (llamada de LinkedIn), LinkedIn InMail (Mensaje InMail de LinkedIn), LinkedIn Message (mensaje de LinkedIn), PointDrive Created (presentación de PointDrive creada) y PointDrive Viewed (presentación de PointDrive vista) de los tipos de registro seleccionados haciendo clic en el botón Remove (eliminar).
Nota: Si tienes la vista optimizada, desmarca las casillas correspondientes a estos elementos en la columna Record Types.


7. Haz clic en Save.
8. Repite los pasos para todos los perfiles. (Importante: no los repitas para el perfil de administrador del sistema).
9. Ve al apartado Dar acceso a los usuarios a la carpeta de informes de actividad de LinkedIn.
Dar acceso a los usuarios a la carpeta de informes de actividad de LinkedIn
Nota: Deberás dar acceso a la carpeta de informes de actividad de LinkedIn sin resolver a todos los usuarios encargados de gestionar las actividades de LinkedIn.
1. Abre la pestaña Reports (informes).
2. En el panel Report Folders (carpetas de informes) de la izquierda encontrarás la carpeta LinkedIn Reports (informes de LinkedIn).
3. Coloca el ratón sobre la carpeta LinkedIn Reports .
4. Haz clic en el icono de chincheta que aparece.

5. Selecciona Share (compartir).


6. Haz clic en Users(usuarios), Roles(cargos) o Roles and subordinates(cargos y subordinados) para compartir esta carpeta con los usuarios oportunos en función del modelo de seguridad de tu empresa.
7. Busca los usuarios o cargos que quieras y haz clic en el botón Share (compartir) junto a su nombre.
8. En la columna Access (acceso), haz clic en la flecha hacia abajo y elige el acceso correspondiente. Recomendamos View (ver) pero si quieres que los usuarios puedan hacer cambios en este informe, elige Edit (editar).
9. Haz clic en el botón Done (hecho).
10. Repite estos pasos para todos los usuarios o cargos que necesiten acceso.


Añadir perfiles de miembros de LinkedIn y páginas de empresa a diseños de página de posibles clientes y contactos
- Los diseños de página de posibles clientes permiten añadir:
- LeadLinkedInMemberPage
- Páginas de Visualforce LeadLinkedInCompanyPage a los diseños de página deseados
- Los diseños de página de contactos permiten añadir:
- ContactLinkedInMemberPage
- Páginas de Visualforce ContactLinkedInCompanyPage a los diseños de página deseados
1. Para el diseño de página de posibles clientes , ve a Setup > Build > Customize > Leads > Page Layouts y elige Edit en el posible cliente sobre el que quieres ver información de LinkedIn. (En el caso decontactos, ve a Setup > Build > Customize > Page Layouts).


2. Arrastra una nueva sección al diseño de página donde quieres ver el perfil del miembro de LinkedIn. Recomendamos crear esta sección en la parte superior para que la información del posible cliente y del perfil de LinkedIn se vean juntas.


3. Como se muestra en la imagen, indica la siguiente información en Section Properties (propiedades de la sección) y haz clic en OK (aceptar).
- Section Name(nombre de la sección): LinkedIn Member Profile
- Detail Page(página de detalles): <marca la opción>
- Edit Page(página de edición): <desmarca la opción>
- Layout(diseño): <1-Column> (1 columna)

4. Arrastra otra sección y colócala justo debajo de la nueva sección LinkedIn Member Profile.
5. Como se muestra en la imagen, indica la siguiente información en Section Properties (propiedades de la sección) y haz clic en OK (aceptar).
- Section Name: LinkedIn Company Page
- Detail Page: <marca la opción>
- Edit Page: <desmarca la opción>
- Layout: <1-Column>

6. Ve a Visualforce Pages (páginas de Visualforce) con la barra de desplazamiento.

7. Arrastra una de estas páginas a la nueva sección LinkedIn Member Profile :
- Página de Visualforce LeadLinkedInMemberPage
- Página de Visualforce ContactLinkedInMemberPage

8. Haz clic en el icono Properties (propiedades) en la parte superior derecha del componente de la página de Visualforce.

9. Como se muestra en la imagen, indica la siguiente información en Visualforce Page Properties (propiedades de la página de Visualforce) y haz clic en OK.
- Width (ancho): 100%
- Height (alto): 675
- Show scrollbars (mostrar barras de desplazamiento): <marca la opción>
- Show label (mostrar etiqueta): <desmarca la opción>
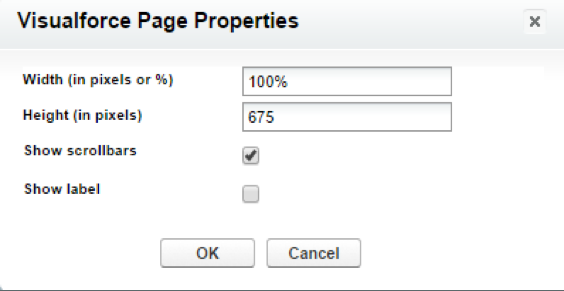
10. Arrastra una de estas páginas a la nueva sección LinkedIn Company Page :
- Página de Visualforce LeadLinkedInCompanyPage
- Página de Visualforce ContactLinkedInCompanyPage
11. Haz clic en el icono Properties (propiedades) en la parte superior derecha del componente de la página Visualforce.
12. Indica la siguiente información para Visualforce Page Properties y haz clic en OK.
- Width: 100%
- Height: 675
- Show scrollbars: <marca la opción>
- Show label: <desmarca la opción>
Nota: Si tienes una edición Enterprise, Unlimited, Developer o Sandbox, o si es la primera vez que instalas LinkedIn Sales Navigator, ve al paso 14.
Antes la edición Professional requería un paso adicional para hacer visible el campo personalizado de la aplicación. Este campo debe suprimirse en la versión actualizada de LinkedIn Sales Navigator.
Para ello, arrastra el campo LinkedIn Member Token(credencial de miembro de LinkedIn) a la sección Lead Information (información del posible cliente).
13. Paso adicional si vas a actualizar desde una versión anterior de la aplicación Sales Navigator for Salesforce y si estás usando la versión Professional de Salesforce.
14. Haz clic en Save en la parte superior de la página para guardar los cambios en los diseños de Lead o Contact .
15. Repite los pasos 1-12 para todos los diseños de página de Lead y Contact en los que quieras ver perfiles de miembros y páginas de empresa de LinkedIn.
Añadir perfiles de empresa de LinkedIn al diseño de página de cuentas y oportunidades
Los diseños de página de cuentas permiten añadir páginas de Visualforce AccountLinkedInCompanyPage a los diseños escogidos.
Los diseños de página de oportunidades permiten añadir páginas de Visualforce LeadLinkedInCompanyPage a los diseños escogidos.
1. Ve a Setup > Build > Customize > Accounts > Page Layouts y selecciona Edit para el diseño de página en el que quieras ver páginas de empresa de LinkedIn. (En el caso de oportunidades, ve a Setup > Build > Customize > Opportunity > Page Layouts).

2. Arrastra una nueva sección al diseño donde quieres ver el perfil de empresa de LinkedIn. Recomendamos crear esta sección en la parte superior para que la información de la cuenta y del perfil de LinkedIn se vean juntas.

3. Indica la siguiente información en Section Properties y haz clic en OK.
- Section Name: LinkedIn Company Page
- Detail Page: <marca la opción>
- Edit Page: <desmarca la opción>
- Layout: <1-Column>

4. Arrastra una de estas páginas Visualforce a la nueva sección:
- AccountLinkedInCompanyPage
- OpportunityLinkedInCompanyPage

5. Haz clic en el icono Settings (ajustes) en la parte superior derecha del componente de la página de Visualforce.
6. Indica la siguiente información para Visualforce Page Properties y haz clic en OK.
- Width: 100%
- Height: 675
- Show scrollbars: <marca la opción>
- Show label: <desmarca la opción>

7. Haz clic en Save en la parte superior de la página para guardar los cambios.
8. Repite los pasos 1-7 para Opportunity Page Layout(s) (diseño/s de páginas de oportunidad) y los demás Page Layouts (diseños de página) en los que quieras que aparezcan las páginas de empresa de LinkedIn.
Opcional
Añadir el tipo de registro a tus listas relacionadas con actividades
1. Ve a Setup > Build > Customize > Leads > Page Layouts.

2. Haz clic en el enlace Edit junto al primer diseño de página.
3. Desplázate a la lista relacionada Open Activities(actividades abiertas) y haz clic en el icono de llave inglesa.

4. Mueve el campo de tipo de registro Task/Event (tarea/evento) de la lista de Available Fields (campos disponibles) a la lista Selected Fields (campos seleccionados) con las flechas.


5. En la sección Apply column information to other page layouts (aplicar información de la columna a otros diseños de página), haz clic en la opción Select All (seleccionar todo) o elige solo los diseños de página para este cambio.
6. Haz clic en el botón OK .
7. Repite los pasos 3-6 para la lista relacionada con Activity History (historial de actividad).

8. Repite los pasos 1-7 para el objeto Contact (contacto).




Habilitar el acceso a clases de Apex y añadir páginas de Visualforce
Si no has otorgado acceso a todos los usuarios durante la instalación, tendrás que habilitar el acceso a clases de Apex y añadir páginas de Visualforce a los perfiles concretos que quieras que tengan acceso a la aplicación.
Nota: los pasos 1-3 solo son necesarios para empresas de desarrollo. Avanza al paso 4 si no usas una empresa de desarrollo.
1. Ve a Setup > Administer > Manage Users > Profiles y haz clic en el perfil cuyo acceso a la aplicación quieras habilitar.

2. Coloca el ratón sobre el enlace Enabled Apex Class Access (acceso a clases de Apex habilitado). Selecciona Edit.

3. Selecciona los siguientes elementos de la lista Available Apex Classes (clases de Apex disponibles), añádelos a la lista Enabled Apex Classes (clases de Apex habilitadas) y selecciona Save.
- LID.SalesNavigatorProfileController
- LID.SalesNavigatorProfileHelper

4. Coloca el ratón sobre el enlace Enabled Visualforce Page Access (acceso a páginas de Visualforce habilitado). Selecciona Edit.

5. Selecciona las siguientes páginas de la lista Available Visualforce Pages (páginas de Visualforce disponibles), añádelas a la lista Enabled Visualforce Pages (páginas de Visualforce habilitadas) y selecciona Save.
LID.AccountLinkedInCompanyPage
LID.ContactLinkedInCompanyPage
LID.ContactLinkedInMemberPage
LID.LIContactMDPPage
LID.LIContactPublisherAction
LID.LeadLinkedInCompanyPage
LID.LeadLinkedInMemberPage
LID.LinkedInActivityPage
LID.OpportunityLinkedInCompanyPage

6. Repite los pasos 1-5 para todos los perfiles a los que quieras dar acceso a la aplicación.
Quitar la asignación de posibles clientes a usuarios anteriores de LinkedIn Sales Navigator
En las versiones anteriores de LinkedIn Sales Navigator, había que asignar los campos de posibles clientes para que la relación entre miembros y empresas se distribuyera a las cuentas y contactos correspondientes una vez hecha la conversión. Ya no es necesario. Si vas a instalar LinkedIn Sales Navigator por primera vez, avanza al siguiente paso.
Para eliminar esta asignación de posibles clientes:
1. Accede a Setup > Build > Customize > Leads > Fields y desplázate a Lead Custom Fields and Relationships (relaciones y campos personalizados de posibles clientes). Haz clic en Map Lead Fields (asignar campos de posibles clientes).


2. Selecciona los campos LinkedIn Company Id (identificador de empresa de LinkedIn) y LinkedIn Member Token(credencial de miembro de LinkedIn) y asígnalos a None (ninguno).

3. Haz clic en Save.
Probar la aplicación Sales Navigator for Salesforce
¡Enhorabuena!
Has terminado de instalar e implantar la aplicación Sales Navigator for Salesforce. Asegúrate de que tu equipo haya recibido sus licencias de Sales Navigator Team o Enterprise para que vean la aplicación en Salesforce.
Para ver la aplicación Sales Navigator for Salesforce, accede a Lead> Contact> Opportunity o Company Record (registro de empresa) en Salesforce. La primera vez que entres en la aplicación deberás iniciar sesión con tu perfil de LinkedIn. Las siguientes veces no hará falta. La interfaz mostrará la imagen del principio de las instrucciones de instalación.
Siguientes pasos
Te recomendamos habilitar la sincronización con el CRM desde los ajustes de administrador de Sales Navigator. (Se necesita una licencia de Sales Navigator Teams o Sales Navigator Enterprise). Consulta más información aquí.
La sincronización y la reescritura de actividad no son compatibles con los tipos de cuenta personales.
- La edición Salesforce Professional requiere que el acceso a API esté habilitado para que la sincronización con el CRM funcione. (Es necesaria una compra adicional. Ponte en contacto con Salesforce para obtener más información).
Sincronización del CRM para Sales Navigator:
La activación tarda menos de 10 minutos.
Importa automáticamente las cuentas, los posibles clientes y los contactos de Sales Navigator asociados a las oportunidades abiertas en el CRM.
Guarda la información que creas en Sales Navigator directamente en el CRM, incluidos los mensajes InMail, los mensajes y las notas, con opción de reescritura.
Para obtener más información sobre la aplicación o la sincronización del CRM, las medidas técnicas y de seguridad y el uso del CRM para la gestión de licencias en Sales Navigator, haz clic aquí.
Otros recursos
Para obtener más información sobre Sales Navigator y contactar con atención al cliente, visita: https://www.linkedin.com/help/sales-navigator
Informe sobre la implementación técnica y la seguridad