Guide d’installation de Sales Navigator pour Salesforce Classic

Conditions préalables
- Temps nécessaire : Moins d’une heure
- Vous devez avoir le rôle d’administrateur système Salesforce avec pleins pouvoirs (incluant l’accès aux options Afficher et Modifier toutes les données sur l’une des éditions suivantes :
- Salesforce : Enterprise, Performance, Unlimited ou Developer
- Salesforce : l’édition Professional requiert l’accès à l’API
- Ce n’est pas compatible avec Salesforce1
- Édition Sales Navigator Team ou Enterprise
- Un accès Administrateur et Membre de l’équipe Sales Navigator est requis.
Note : les titulaires d’un accès Admin uniquement peuvent configurer cette fonctionnalité, mais ils ne peuvent pas vérifier l’ensemble des fonctionnalités pour les autres rôles (étant donné qu’ils n’ont pas accès aux informations de Sales Navigator dans l’application)
- Il est nécessaire d’activer JavaScript sur votre navigateur.
- Disponible pour les prospects, les contacts, les comptes professionnels, les comptes personnels et les opportunités
- Désormais disponible pour les différents types de compte personnel. Les profils incorporés (widgets) fonctionnent à la fois sur les versions Lightning et Classic de Salesforce. ) fonctionnent à la fois sur les versions Lightning et Classic de Salesforce
- Note : la synchronisation CRM et l’écriture différée des activités ne prennent pas en charge les comptes personnels.
- L’installation de cette application n’active PAS automatiquement la synchronisation CRM. Pour activer la synchronisation, terminez l’installation et accédez aux préférences administrateur dans Sales Navigator.
Pour accéder aux détails de l’application Sales Navigator pour Salesforce dans Salesforce AppExchange : Sales Navigator pour Salesforce
Phase 1 : Installation
Définition des actions globales
Lors de son installation, Sales Navigator crée des types d’enregistrement pour les tâches et attribue des valeurs par défaut personnalisées. Si aucun Task Record Types n’est créé, les types d’enregistrement des actions globales (par exemple, les nouveaux événements, l’enregistrement d’un appel, les nouvelles tâches, etc.) risquent d’être définis par défaut sur --Master-- . Les actions globales existantes seraient alors supprimées de la liste des activités.
Si, une fois l’activation terminée, vous remarquez que des actions globales sont manquantes, procédez comme suit :
1. Accédez à Setup Menu.
2. Cliquez ensuite sur Build, Customize, Activities et Task Record Types.

3. Cliquez sur le bouton New.

4. Saisissez ensuite les informations suivantes :
- Existing Record Type : Master
- Record Type Label : Generic Task (ou tout autre nom de votre choix)
- Record Type Name : Generic Task (ou tout autre nom de votre choix)
- Description : <au choix>
- Active : <coché>

5. Cliquez sur le bouton Next en bas de la page pour passer à l’étape 2.
6. Pour activer votre profil d’administrateur système ou tout autre profil utilisant le type d’enregistrement de tâche, sélectionnez Apply one layout to all profiles: Task Layout Cliquez ensuite sur Save.

Maintenant que vous avez créé le type d’enregistrement Generic Task, ajoutez de nouveau les boutons New Task et Log a Call à SFDC.
1. Sélectionnez Setup, Build, Create, Global Actions, et Global Actions

2. Cliquez sur Edit en regard de Log a Call

3. À l’aide du menu déroulant en regard de Record Type, sélectionnez Generic Task, puis cliquez sur Save.

4. Pour New Task, cliquez sur Edit.
5. À l’aide du menu déroulant pour Record Type, sélectionnez Generic Task, puis cliquez sur Save.

Note : si vous avez déjà créé une tâche personnalisée ou générique pour les types d’enregistrement, cela ne devrait faire aucune différence. Assurez-vous que la tâche personnalisée est définie par défaut une fois l’installation de Sales Navigator terminée
Installation de l’application Sales Navigator pour Salesforce
1. Accédez au lien pour une installation de production ou une installation sandbox.
2. Choisissez un niveau de sécurité. Nous recommandons de sélectionner l’option Grant access to all users, mais vous pouvez également choisir de limiter l’accès à certains profils et utilisateurs auxquels vous avez déjà octroyé des licences Sales Navigator Team. Cliquez ensuite sur Install.
Note : les utilisateurs doivent disposer d’une licence Sales Navigator Team ou d’un compte Enterprise pour pouvoir utiliser l’application.

3. L’un de ces deux écrans s’affiche :
Si l’écran Installation Complete s’affiche, passez à Phase 2 (Configuration) pour ajouter l’application.

- Si l’écran Processing s’affiche, vous recevrez un e-mail lorsque l’installation est terminée. Vous pourrez alors passer à Phase 2 (Configuration).
Phase 2 : Configuration
Retirer aux utilisateurs internes de Salesforce la possibilité de créer des tâches LinkedIn
Note : pour disposer d’une interface utilisateur avec des profils améliorés, passez à la section suivante.
1. Accédez à Setup.
2. Dans le volet Quick Find qui apparaît à gauche de l’écran, saisissez Profiles, puis sélectionnez Profiles sous Manage Users.

3. Cliquez sur le premier profil AUTRE que celui d’administrateur système.
4. Faites défiler jusqu’à Record Type Settings (cliquez dans Object Settings si vous êtes dans l’affichage amélioré).
5. Repérez la section Tasks et cliquez sur le lien Edit (si vous êtes dans l’affichage avancé, sélectionnez Tasks).

6. Supprimez les types d’enregistrement LinkedIn Call, LinkedIn InMail, LinkedIn Message, PointDrive Created et PointDrive Viewed de la liste des types d’enregistrement sélectionnés en cliquant sur le bouton Remove .
Note : Si vous êtes dans l’affichage amélioré, désélectionnez ces éléments dans la colonne des types d’enregistrement.


7. Cliquez sur Save.
8. Répétez la procédure pour tous les profils (Important : ne répétez pas la procédure pour les profils d’administrateur système.)
9. Passez à la section Octroyer aux utilisateurs l’accès au dossier de rapports d’activités LinkedIn .
Octroyer aux utilisateurs l’accès au dossier de rapports d’activités LinkedIn
Note : vous devez octroyer l’accès au dossier des activités LinkedIn non résolues à tous les utilisateurs chargés de gérer les activités LinkedIn.
1. Accédez à votre onglet Reports.
2. Dans le volet Report Folders à gauche de l’écran, repérez le dossier LinkedIn Reports.
3. Survolez le dossier LinkedIn Reports.
4. Cliquez sur l’icône en forme d’épingle qui s’affiche.

5. Sélectionnez Share.


6. Cliquez sur Utilisateurs, sur Rôles ou sur Roles andsubordinates pour partager ce dossier avec les utilisateurs appropriés en fonction du modèle de sécurité de votre organisation.
7. Recherchez les utilisateurs ou les rôles que vous souhaitez partager, puis cliquez sur le bouton Share en regard de leur nom.
8. Sous la colonne Access, cliquez sur la flèche du bas et attribuez l’accès approprié. Nous recommandons le rôle Viewer, mais si vous souhaitez que les utilisateurs puissent apporter des modifications au rapport, optez pour Editor.
9. Cliquez sur le bouton Terminé.
10. Répétez la procédure pour tous les utilisateurs et les rôles auxquels vous souhaitez octroyer l’accès.


Ajout des profils de membres de LinkedIn et des Pages Entreprise aux présentations des pages de prospects et de contact.
- Les présentations de page de prospect permettent d’ajouter :
- LeadLinkedInMemberPage
- des pages Visualforce LeadLinkedInCompanyPage aux présentations de page souhaitées
- Les présentations de page de contact permettent d’ajouter :
- ContactLinkedInMemberPage
- des pages Visualforce ContactLinkedInCompanyPage aux présentations de page souhaitées
1. Pour la présentation des pages de prospect , accédez à Setup, Build, Customize, Leads, Page Layouts, puis cliquez sur Edit pour les prospects dont vous souhaitez voir les informations LinkedIn (pour les contacts, Setup, Build, Customize, Page Layouts).


2. Faites glisser une nouvelle section dans la présentation de page sur laquelle vous souhaitez afficher le profil du membre LinkedIn. Nous vous recommandons de créer cette section en haut de la page afin de pouvoir visualiser les informations de la prospect et le profil LinkedIn sur un même écran.


3. Comme illustré dans la capture d’écran, saisissez les informations suivantes dans Section Properties, puis cliquez sur OK.
- Section Name : LinkedIn Member Profile
- Detail Page : <coché>
- Edit Page : <décoché>
- Layout : <1-Column>

4. Faites glisser une autre section et placez-la sous la section LinkedIn Member Profile nouvellement créée.
5. Comme illustré dans la capture d’écran ci-dessous, saisissez les informations suivantes dans Section Properties, puis cliquez sur OK.
- Section Name : LinkedIn Company Page
- Detail Page : <coché>
- Edit Page : <décoché>
- Layout : <1-Column>

6. Faites défiler l’écran jusqu’à Visualforce Pages à l’aide de la barre de défilement.

7. Faites glisser l’une des pages suivantes dans la section LinkedIn Member Profile nouvellement créée :
- Page Visualforce LeadLinkedInMemberPage
- Page Visualforce ContactLinkedInMemberPage

8. Cliquez sur l’icône Properties en haut à droite du composant de page Visualforce.

9. Comme illustré dans la capture d’écran, saisissez les informations suivantes dans les propriétés de la page Visualforce, puis cliquez sur OK.
- Width : 100%
- Height : 675
- Show scrollbars : <coché>
- Show label : <décoché>
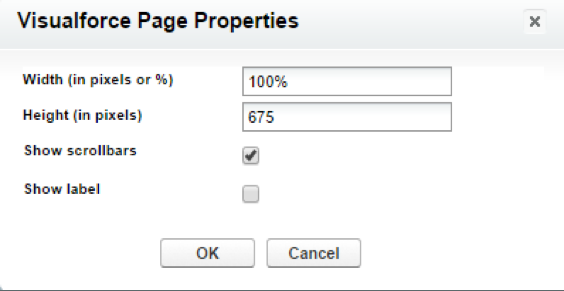
10. Faites glisser l’une des pages suivantes dans la section Page Entreprise LinkedIn nouvellement créée :
- Page Visualforce LeadLinkedInCompanyPage
- Page Visualforce ContactLinkedInCompanyPage
11. Cliquez sur l’icône Properties en haut à droite du composant de page Visualforce.
12. Saisissez les informations suivantes dans les propriétés des pages Visualforce, puis cliquez sur OK.
- Width : 100%
- Height : 675
- Show scrollbars : <coché>
- Show label : <décoché>
Note : si vous possédez l’édition Enterprise, Unlimited ou Sandbox et/ou si vous installez LinkedIn Sales Navigator pour la première fois, passez directement à l’étape 14.
L’édition Professional nécessitait auparavant une opération supplémentaire pour rendre visible le champ personnalisé de l’application. Vous devez supprimer ce champ dans la version mise à jour de LinkedIn Sales Navigator.
Pour ce faire, faites glisser le champ LinkedIn Member Token dans la section Lead Information.
13. Étape supplémentaire pour les propriétaires de l’édition Professional qui doivent mettre à niveau une version précédente de l’application LinkedIn Sales Navigator pour Salesforce.
14. Cliquez sur Enregistrer en haut de la page pour enregistrer les modifications apportées aux présentations de page de prospect ou de contact.
15. Répétez les étapes 1 à 12 pour toutes les présentations de page de prospect et de contact sur lesquelles vous souhaitez afficher les profils de membre LinkedIn et les pages Entreprise LinkedIn.
Ajout de profils d’entreprise LinkedIn aux présentations de page de compte et d’opportunité
Les présentations de page de compte permettent d’ajouter des pages Visualforce AccountLinkedInCompanyPage aux présentations de page souhaitées.
Les présentations de page de compte permettent d’ajouter des pages Visualforce LeadLinkedInCompanyPage aux présentations de page souhaitées.
1. Accédez à Setup, Build, Customize, Accounts, Page Layouts, puis cliquez sur Edit pour les présentations de page sur lesquelles vous souhaitez afficher les pages Entreprise LinkedIn (pour les opportunités, accédez à Setup, Build, Customize, Opportunity, Page Layouts).

2. Faites glisser une nouvelle section dans la présentation de page sur laquelle vous souhaitez afficher le profil d’entreprise LinkedIn. Nous vous recommandons de créer cette section en haut de la page afin de pouvoir visualiser les informations du compte et le profil LinkedIn sur un même écran.

3. Saisissez les informations suivantes dans les propriétés de section, puis cliquez sur OK.
- Nom de la section : Page Entreprise LinkedIn
- Detail Page : <coché>
- Edit Page : <décoché>
- Layout : <1-Column>

4. Faites glisser l’une des pages Visualforce suivantes dans la section nouvellement créée :
- AccountLinkedInCompanyPage
- OpportunityLinkedInCompanyPage

5. Cliquez sur l’icône Settings en haut à droite du composant de page Visualforce.
6. Saisissez les informations suivantes dans Visualforce Page Properties, puis cliquez sur OK.
- Width : 100%
- Height : 675
- Show scrollbars : <coché>
- Show label : <décoché>

7. Cliquez sur Save en haut de la page pour enregistrer vos modifications.
8. Répétez les étapes 1 à 7 pour les présentations de page d’opportunité et les autres présentations de page sur lesquelles vous souhaitez afficher des pages Entreprise LinkedIn.
Facultatif
Ajout du type d’enregistrement à vos listes associées aux activités
1. Accédez à Setup, Build, Customize, Leads, Page Layouts.

2. Cliquez sur le lien Modifier en regard de la première présentation de page.
3. Faites défiler la page jusqu’à la liste associée Open Activities et cliquez sur l’icône en forme de clé à molette.

4. Déplacez le champ Task/Event Record Type de la liste Available Fields vers la liste Selected Fields en cliquant sur les flèches.


5. Sous la section Apply column information to other page layouts, cliquez sur l’option Select All , ou choisissez les présentations de page auxquelles vous souhaitez appliquer ces modifications.
6. Cliquez sur le bouton OK.
7. Répétez les étapes 3 à 6 pour la liste associée Activity History .

8. Répétez les étapes 1 à 7 pour l’objet Contact.




Activation de l’accès aux classes Apex et ajout de pages Visualforce
Si vous n’avez pas octroyé l’accès à tous les utilisateurs lors de l’installation, vous devrez activer l’accès aux classes Apex et ajouter des pages Visualforce aux profils qui doivent pouvoir accéder à l’application.
Note : les étapes 1 à 3 sont uniquement requises pour les organisations de développement. Si vous n’utilisez pas une organisation de développement, passez directement à l’étape 4.
1. Accédez à Setup, Administer, Manage Users, Profiles, puis cliquez sur le profil auquel vous souhaitez octroyer l’accès à l’application.

2. Survolez le lien Enabled Apex Class Access . Sélectionnez Edit.

3. Sélectionnez les éléments de la liste Available Apex Classes à ajouter à la liste Enabled Apex Classes, puis cliquez sur Save.
- LID.SalesNavigatorProfileController
- LID.SalesNavigatorProfileHelper

4. Survolez le lien Enabled Visualforce Page Access. Sélectionnez Edit.

5. Sélectionnez les éléments suivants dans la liste Available Visualforce Pages , ajoutez-les à la liste Enabled Visualforce Pages, puis cliquez sur Edit.
LID.AccountLinkedInCompanyPage
LID.ContactLinkedInCompanyPage
LID.ContactLinkedInMemberPage
LID.LIContactMDPPage
LID.LIContactPublisherAction
LID.LeadLinkedInCompanyPage
LID.LeadLinkedInMemberPage
LID.LinkedInActivityPage
LID.OpportunityLinkedInCompanyPage

6. Répétez les étapes 1 à 5 pour l’ensemble des profils auxquels vous souhaitez octroyer l’accès à l’application.
Suppression du mappage des prospects pour les utilisateurs précédents de LinkedIn Sales Navigator
Dans les versions précédentes de LinkedIn Sales Navigator, vous deviez mapper les champs des prospects pour que les associations de membres et d’entreprises se propagent dans les comptes et les contacts correspondants une fois la conversion confirmée. Cette opération n’est plus nécessaire. Si vous installez LinkedIn Sales Navigator pour la première fois, passez à l’étape suivante.
Pour supprimer le mappage des prospects :
1. Accédez à Setup, Build, Customize, Leads, Fields, puis faites défiler la page jusqu’à Champs et relations personnalisés pour les prospects. Cliquez sur Map Lead Fields.


2. Sélectionnez les champs personnalisés LinkedIn Company Id et LinkedIn Member Token, et définissez leur mappage sur None.

3. Cliquez sur Save.
Test de l’application Sales Navigator pour Salesforce
Félicitations !
Vous avez terminé l’installation et le déploiement de l’application Sales Navigator pour Salesforce. Veuillez vous assurer que vous avez bien octroyé les accès LinkedIn Sales Navigator Team ou Sales Navigator Enterprise aux membres de votre équipe afin qu’ils puissent consulter l’application dans Salesforce.
Pour consulter l’application Sales Navigator pour Salesforce, accédez à un enregistrement de type Lead, Contact, Opportunity ou Company dans Salesforce. Lorsque vous ouvrez l’application pour la première fois, vous êtes invité à vous connecter à votre profil LinkedIn. Vous n’aurez plus besoin de vous connecter à LinkedIn par la suite. Votre interface correspondra à l’image qui apparaît au début des instructions d’installation.
Étapes suivantes
Nous vous recommandons vivement d’activer la synchronisation CRM Sync dans les paramètres d’administration de Sales Navigator (nécessite Sales Navigator Teams ou Sales Navigator Enterprise). Pour plus d’informations, cliquez ici.
La fonctionnalité de synchronisation et d’écriture différée n’est pas prise en charge pour les comptes personnels.
- L’édition Salesforce Professional requiert que l’accès à l’API soit activé pour permettre l’utilisation de la fonctionnalité de synchronisation CRM (peut nécessiter un achat supplémentaire ; contactez Salesforce pour obtenir plus de détails).
La synchronisation CRM pour Sales Navigator :
Peut être activée en moins de 10 minutes.
Importe automatiquement les comptes, les prospects et les contacts dans Sales Navigator avec les opportunités en cours dans votre CRM.
Enregistre les informations que vous créez dans Sales Navigator directement dans votre CRM, y compris les InMails, les messages et les notes. Propose une fonctionnalité facultative d’écriture différée.
Pour obtenir davantage d’informations sur l’application CRM, la synchronisation CRM, les considérations techniques et sécurité à prendre en compte, ainsi que l’utilisation de votre CRM pour la gestion des accès dans Sales Navigator, cliquez ici.
Ressources supplémentaires
Pour obtenir plus d’informations sur Sales Navigator et contacter l’assistance, reportez-vous à la page suivante : https://www.linkedin.com/help/sales-navigator
Livre blanc sur la mise en œuvre technique et la sécurité