Installatiegids Sales Navigator for Salesforce Classic

Voorwaarden
- Benodigde tijd: minder dan 1 uur
- U moet een volledige Salesforce-systeembeheerder zijn (met toegang tot ‘View’ en ‘Modify All Data’) in een van de volgende edities:
- Salesforce: Enterprise, Performance, Unlimited of Developer
- Salesforce: de Professional-editie vereist API-toegang
- Dit is niet compatibel met Salesforce1
- Sales Navigator Team of de editie Sales Navigator Enterprise
- Een Sales Navigator-beheerder + teamlidlicentie is vereist
Opmerking: alleen beheerderslicenties kunnen de functie configureren, maar kunnen niet de volledige functionaliteit van andere rollen verifiëren (omdat ze de Sales Navigator-informatie niet binnen de app kunnen zien)
- Er is een browser vereist waarvoor JavaScript is ingeschakeld
- Beschikbaar voor leads, contacten, bedrijfsaccounts, accounts voor personen en kansen
- Nu beschikbaar voor persoonlijke accounts . Ingevoegde profielen (widgets ) werken voor zowel voor de Lightning en Classic versies van Salesforce
- Opmerking: CRM-synchronisatie en het Terugschrijven van activiteiten worden niet ondersteund voor persoonlijke accounttypen
- Door deze applicatie te installeren, wordt de CRM-synchronisatie NIET ingeschakeld. Om de synchronisatie in te schakelen, dient u deze installatie te voltooien en de Beheerdersinstellingen binnen Sales Navigator te bezoeken
Om de Sales Navigator voor Salesforce-app te bekijken in de Salesforce app-exchange, gaat u naar Sales Navigator for Salesforce
1ste fase – installatie
Algemene acties instellen
De installatie van Sales Navigator creëert nieuwe typen records voor taken en wijst aangepaste standaardwaarden toe. Indien u geen Task Record Types hebt aangemaakt, kan dit ertoe leiden dat recrodtypen voor algemene acties (bijv. ‘New Event’, Log a Call, New Task , etc.) worden teruggebracht tot een standaardwaarde --Master-- die bestaande algemene acties van de activiteitenlijst verwijdert.
Indien u, na de inschakeling, algemene acties mist, dan kunt u het volgende doen:
1. Ga naar het Setup Menu.
2. Klik vervolgens op Build, Customize, Activities en Task Record Types.

3. Klik op de knop New .

4. Vervolgens voert u de volgende informatie in:
- Existing Record Type: Master
- Record Type Label: Generic Task (of welke naam u daarvoor wilt kiezen)
- Record Type Name: Generic Task (of welke naam u daarvoor wilt kiezen)
- Description: <uw keuze>
- Active: <aangevinkt>

5. Klik op de knop Next onderaan de pagina om door te gaan naar Stap 2.
6. Om uw profiel Systeembeheerder in te schakelen en alle andere profielen die de Task Record Type gebruiken, kiest u Apply one layout to all profiles: Task Layout. Klik vervolgens op Save.

Nu u het recordtype Generic Task hebt aangemaakt, voegt u New Task toe en de knoppen Log a Call in SFDC.
1. Kies Setup, Build, Create, Global Actions en Global Actions.

2. Klik op Edit naast Log a Call.

3. Door middel van het keuzemenu naast Record Type, kiest u Generic Task en vervolgens Save.

4. Voor New Task, klikt u op Edit.
5. Door middel van het keuzemenu voor Record Type, kiest u Generic Task, en vervolgens Save.

Opmerking: als u eerder een aangepaste of algemene taak voor recordtypen had aangemaakt, dan zou dit geen impact op u moeten hebben. Zorg ervoor dat aangepaste taak is ingesteld als de standaardwaarde na de installatie van Sales Navigator.
Sales Navigator-app installeren
1. Ga naar de installatielink voor productie of sandbox.
2. Kies een beveiligingsniveau. We raden aan dat u Grant access to all users kiest, maar misschien wilt u de toegang van bepaalde profielen en gebruikers beperken voor wie u al Sales Navigator Team-licenties hebt. Klik op Install.
Opmerking: gebruikers hebben Sales Navigator Team of een Enterprise-account nodig om de applicatie te gebruiken.

3. U ziet een van de twee volgende schermen:
Als u een scherm ziet met Installation Complete, ga dan naar het toevoegen van de applicatie in de 2e fase (Configuratie)

- Als er een scherm met Processing verschijnt, dan ontvangt u een e-mail wanneer de installatie is voltooid, waarna u door kunt gaan naar de 2de fase (Configuratie).
2de fase – configuratie
De mogelijkheid om LinkedIn-taken, gemaakt door interne gebruikers van Salesforce, te verwijderen
Opmerking: voor de verbeterde gebruikersinterface voor profielen, kunt u naar het volgende onderdeel doorgaan.
1. Ga naar Setup.
2. In het paneel Quick Find dat aan de linkerkant van uw scherm verschijnt, typt u Profiles, en selecteert u Profiles onder Manage Users.

3. Klik op uw eerste profiel dat GEEN systeembeheerder is.
4. Scrol naar Record Type Settings. Klik in Object Settings als u de zogenaamde ‘Enhanced View’ gebruikt.
5. Vind het onderdeel Tasks en klik op de link Edit . Als u de ‘Enhanced View’ gebruikt, selecteert u Tasks.

6. Verwijder de LinkedIn Call , LinkedIn InMail, LinkedIn Message , PointDrive Created,en PointDrive Vieweden Record Types van de geselecteerde gegevenstypes door op de knop Remove te klikken.
Opmerking: als u de eerdergenoemde ‘Enhanced View’ gebruikt, verwijdert u de vinkjes onder de kolom Record Types voor deze items.


7. Klik op Save.
8. Herhaal dit voor alle profielen. Belangrijk: herhaal dit niet voor het profiel van de systeembeheerder.
9. Ga verder naar het onderdeel met de map Give users access to the LinkedIn Activities Report .
Gebruikerstoegang tot de rapportmap LinkedIn-activiteiten
Opmerking: u dient toegang te verlenen voor de map Unresolved LinkedIn Activities voor alle gebruikers die verantwoordelijk zijn voor het beheer van inkomende LinkedIn Activities.
1. Ga naar het tabblad Reports .
2. In het paneel aan de linkerkant van het scherm, in de Reports Folders vindt u de map LinkedIn Reports .
3. Houd uw cursor boven de map LinkedIn Reports .
4. Klik op het punaisepictogram dat u ziet verschijnen.

5. Selecteer Share.


6. Klik op Users, Roles of Roles and Subordinates om deze map met de juiste gebruikers te delen, op basis van het beveiligingstype van uw organisatie.
7. Zoek naar Users of Roles met wie u dit wilt delen en klik op de knop Share naast hun naam.
8. Onder de kolom Access klikt u op de pijl die naar beneden wijst en kiest u de juiste toegang. We raden Viewer aan maar als u wilt dat gebruikers wijzigingen kunnen aanbrengen, dan is het beter om Editor te kiezen.
9. Klik op de knop Done .
10. Herhaal dit voor alle gebruikers of rollen die toegang zouden moeten hebben.


Toevoegen van LinkedIn-ledenprofielen, en bedrijfspagina’s aan paginalay-outs voor leads en contacten
- Lay-outs voor de leadpagina toevoegen:
- LeadLinkedInMemberPage
- LeadLinkedInMemberPage Visualforce-pagina’s aan de gewenste paginalay-outs
- Lay-outs voor de contactpagina toevoegen:
- ContactLinkedInMemberPage
- ContactLinkedInMemberPage Visualforce-pagina’s aan de gewenste paginalay-outs
1. Voor de Leadpagina lay-out, ga naar Setup, Build, Customize, Leads, Page Layouts, en selecteer Edit voor de juiste Lead over wie u LinkedIn-gegevens wilt zien (voor Contacts, Setup, Build, Customize, Page Layouts).


2. Sleep een nieuw onderdeel naar de paginalay-out waar u het LinkedIn-ledenprofiel wilt zien. We raden aan dat u dit onderdeel bovenaan creëert om ervoor te zorgen dat de lead-gegevens en het LinkedIn-profiel samen goed zichtbaar zijn.


3. Zoals in de screenshot wordt getoond, voert u het volgende in, in Section Properties en klikt u op OK.
- Section Name: LinkedIn Member Profile
- Detail Page: <aangevinkt>
- Edit Page: <niet aangevinkt>
- Layout: <1-Column>

4. Sleep nog een Section en plaats het net onder de door u zojuist gecreëerde LinkedIn Member Profile Section.
5. Zoals in de screenshot wordt getoond, voert u het volgende in, in Section Properties en klikt u op OK.
- Section Name: LinkedIn Company Page
- Detail Page: <aangevinkt>
- Edit Page: <niet aangevinkt>
- Layout: <1-Column>

6. Ga naar Visualforce Pages door de scrolbalk te gebruiken.

7. Sleep een van deze pagina’s naar het nieuwe onderdeel LinkedIn Member Profile :
- LeadLinkedInMemberPage Visualforce-pagina
- ContactLinkedInMemberPage Visualforce-pagina

8. Klik op het pictogram Properties bovenaan bij het onderdeel Visualforce-pagina.

9. Zoals wordt getoond in de screenshot, voer het volgende in onder Visualforce Page Properties en klik op OK.
- Breedte: 100%
- Lengte: 675
- Show scrollbars: <aangevinkt>
- Show label: <niet aangevinkt>
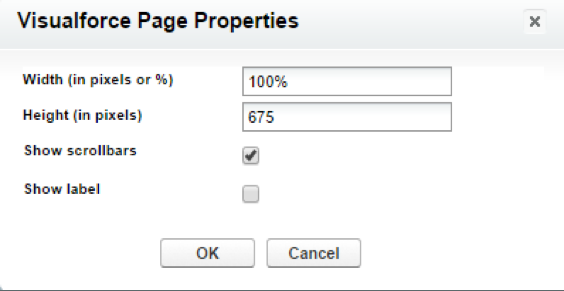
10. Sleep een van deze pagina’s naar het nieuwe onderdeel LinkedIn Company Page :
- LeadLinkedInCompanyPage Visualforce-pagina
- ContactLinkedInCompanyPage Visualforce-pagina
11. Klik op het pictogram Properties rechts bovenaan bij het onderdeel Visualforce-pagina.
12. Voer het volgende in onder Visualforce Page Properties en klik op OK
- Breedte: 100%
- Lengte: 675
- Showscrollbars: <aangevinkt>
- Show label: <niet aangevinkt>
Opmerking: als u de edities Enterprise, Unlimited, Developer of Sandbox hebt, en/of u installeert LinkedIn Sales Navigator voor de eerste keer, dan kunt u doorgaan naar Stap 14.
In het verleden had de Professional-editie beperkingen die een aanvullende stap vereisen voor het zichtbaar maken van het aangepaste veld van de app. Dit moet worden verwijderd in de bijgewerkte versie van LinkedIn Sales Navigator.
Om dit veld te verwijderen, sleept u het veld LinkedIn Member Token naar het onderdeel Lead Information .
13. Aanvullende stap voor mensen die upgraden van een eerdere versie van de app LinkedIn Sales Navigator voor Salesforce en die de Professional-versie van Salesforce gebruiken.
14. Klik bovenaan op Save om de wijzigingen op te slaan naar de lay-outs van de Lead- of Contactpagina .
15. Herhaal de stappen 1 t/m 12 voor alle lay-outs van deLead- en Contactpagina waarop u LinkedIn-ledenprofielen en -bedrijfspagina’s wenst te zien.
Toevoegen van LinkedIn-bedrijfsprofielen aan de lay-outs van de Account- en Opportunity-pagina
Lay-outs van de accountpagina toevoegen AccountLinkedInCompanyPage Visualforce-pagina’s aan de gewenste paginalay-outs.
Lay-outs van de opportunity-pagina toevoegen LeadLinkedInCompanyPage Visualforce-pagina’s aan de gewenste paginalay-outs.
1. Voor de juiste paginalay-out waarop u LinkedIn-bedrijfspagina’s wilt zien, gaat u naar Setup, Build, Customize, Accounts, Page Layouts, en selecteert u Edit (voor Opportunity gaat u naar Setup, Build, Customize, Opportunity, Page Layouts.)

2. Sleep een nieuw onderdeel naar de paginalay-out waar u het LinkedIn-bedrijfsprofiel wilt zien. We raden aan dat u dit onderdeel bovenaan creëert om ervoor te zorgen dat de accountgegevens en het LinkedIn-profiel samen goed zichtbaar zijn.

3. Voer het volgende in onder Section Properties en klik op OK.
- Naam onderdeel: LinkedIn CompanyPage
- Detail Page: <aangevinkt>
- Edit Page: <niet aangevinkt>
- Layout: <1-Column>

4. Sleep een van deze Visualforce-pagina’s naar het zojuiste gecreëerde onderdeel:
- AccountLinkedInCompanyPage
- OpportunityLinkedInCompanyPage

5. Klik op het pictogram Settings bovenaan bij het onderdeel Visualforce-pagina.
6. Voer het volgende in onder Visualforce Page Properties en klik op OK.
- Breedte: 100%
- Lengte: 675
- Show scrollbars: <aangevinkt>
- Show label: <niet aangevinkt>

7. Klik op Save bovenaan om deze wijzigingen op te slaan.
8. Herhaal de stappen 1 t/m 7 voor Opportunity Page Layout(s) en aanvullende Page Layouts waarop u LinkedIn-bedrijfspagina’s wilt zien.
Niet verplicht
Recordtype toevoegen aan uw lijsten met verwante activiteiten
1. Ga naar Setup, Build, Customize, Leads, Page Layouts.

2. Klik op de link Edit naast uw eerste paginalay-out.
3. Scrol naar de verwante lijst Open Activities en klik op het pictogram dat eruitziet als een moersleutel.

4. Verplaats het veld Task/Event Record Type in de lijst van Available Fields naar de lijst van Selected Fields door op de pijlen te klikken .


5. Onder Apply column information to other page layouts, klikt u op de optie Select All of kies enkel de paginalay-outs die relevant zijn voor deze wijziging.
6. Klik op de knop OK .
7. Herhaal de stappen 3 t/m 6 voor de verwante lijst Activity History .

8. Herhaal de stappen 1 t/m 7 voor het object Contact




Apex Class-toegang inschakelen en toevoegen van Visualforce-pagina’s
Als u niet aan alle gebruikers toegang hebt verleend in de installatiestap, dan dient u Apex Class-toegang in te schakelen en Visualforce-pagina’s toe te voegen aan de specifieke profielen die u toegang wilt verlenen.
Opmerking: stappen 1 t/m 3 zijn alleen nodig voor Dev Orgs. Ga door naar Stap 4 indien u geen Dev Org gebruikt.
1. Ga naar Setup, Administer, Manage Users, Profiles en klik op het profiel aan wie u toegang wilt verlenen voor de app.

2. Houd uw cursor boven de link Enabled Apex Class Access . Selecteer Edit.

3. Selecteer de volgende items in de lijst van Available Apex Classes, voeg ze toe aan de lijst Enabled Apex Classes en selecteer Save.
- LID.SalesNavigatorProfileController
- LID.SalesNavigatorProfileHelper

4. Houd uw cursor boven de link Enabled Visualforce Page Access. Selecteer Edit.

5. Selecteer de volgende pagina’s in de lijst Available Visualforce Pages en voeg ze toe aan de lijst Enabled Visualforce Pages, waarna u Save selecteert.
LID.AccountLinkedInCompanyPage
LID.ContactLinkedInCompanyPage
LID.ContactLinkedInMemberPage
LID.LIContactMDPPage
LID.LIContactPublisherAction
LID.LeadLinkedInCompanyPage
LID.LeadLinkedInMemberPage
LID.LinkedInActivityPage
LID.OpportunityLinkedInCompanyPage

6. Herhaal de stappen 1 t/m 5 voor elk profiel waarvan u wilt dat deze toegang hebben tot de app.
Lead Mapping ongedaan maken voor eerdere gebruikers van LinkedIn Sales Navigator
In eerdere versies van LinkedIn Sales Navigator was het zo dat als u leden- en bedrijfsassociaties in accounts en contacten wilde propageren na lead-conversie dat u dan de overeenkomende lead-velden in kaart moest brengen. U hoeft dit niet meer te doen. Als u LinkedIn Sales Navigator voor het eerst installeert, kunt u verder gaan en onderstaande informatie negeren.
Verwijderen lead mapping:
1. Ga naar Setup, Build, Customize, Leads, Fields en scrol naar beneden naar Lead Custom Fields and Relationships. Klik op Map Lead Fields.


2. Selecteer de aangepaste velden van LinkedIn Company Id en LinkedIn Member Token en breng ze onder bij None.

3. Klik op Save.
Testen van de Sales Navigator Salesforce-app
Gefeliciteerd!
U bent klaar met het installeren van de Sales Navigator voor Salesforce-app. Zorg ervoor dat uw team LinkedIn Sales Navigator Team- of Enterprise-plaatsen heeft om het programma binnen Salesforce te zien.
Om de Sales Navigator voor Salesforce-app te zien, gaat u naar een Lead, Contact, Opportunity of Company Record in Salesforce. Als u de applicatie voor de eerste keer ziet, wordt u gevraagd zich aan te melden bij uw LinkedIn-profiel. Uw aanmeldingsgegevens van LinkedIn worden niet nogmaals gevraagd als u eenmaal bent ingelogd. Uw ervaring komt overeen met de aanvankelijke afbeelding aan het begin van de installatie-instructies.
Vervolgstappen
We raden u aan om verder te gaan met het inschakelen van de CRM-synchronisatie binnen de instellingen van Sales Navigator-beheer. (Vereist Sales Navigator Teams of Sales Navigator Enterprise). Hier kunt u daar meer informatie over vinden.
Synchronisatie en de functionaliteit Activiteit terugschrijven wordt niet ondersteund voor persoonlijke accounts.
- De Salesforce Professional-editie vereist dat API-Access is ingeschakeld voor de functionaliteit CRM Sync. Een aanvullende aankoop is mogelijk vereist. Neem contact op met Salesforce voor meer informatie.
CRM-synchronisatie voor Sales Navigator:
Inschakelen neemt minder dan tien minuten in beslag.
Importeert automatisch accounts, leads en contacten in Sales Navigator die worden geassocieerd met Opportunity’s binnen uw CRM.
Slaat informatie die u in Sales Navigator maakt rechtstreeks op in uw CRM, waaronder InMails, berichten en opmerkingen met terugschrijven, indien gewenst.
Voor meer informatie over de CRM-app, -synchronisatie, -beveiliging en technische documentatie, evenals uw gebruik van uw CRM voor plaatsmanagement in Sales Navigator, kunt deze pagina’s bezoeken.
Aanvullende hulpbronnen
Meer informatie over Sales Navigator en hoe u contact kunt opnemen met het ondersteuningsteam: https://www.linkedin.com/help/sales-navigator
Technische implementatie en whitepaper over beveiliging