Guia de instalação do Sales Navigator for Salesforce Classic

Pré-requisitos
- Tempo necessário: Menos de 1 hora
- Você deve ser um administrador de sistema (Salesforce Full System Admin com acesso para visualizar e modificar todos os dados) em uma das seguintes edições:
- Salesforce: Enterprise, Performance, Unlimited ou Developer
- Salesforce: A edição Professional requer acesso à API
- Isso não é compatível com o Salesforce1
- Edição Sales Navigator Team ou Sales Navigator Enterprise
- É obrigatório ter uma licença de administrador do Sales Navigator e uma licença de membro de equipe
Observação: É possível configurar o recurso com licenças somente administrador mas não será possível verificar a funcionalidade de outros cargos (já que não poderão visualizar as informações do Sales Navigator no aplicativo)
- É necessário um navegador habilitado para JavaScript
- Disponível para leads, contatos, contas corporativas, contas pessoais e oportunidades
- Agora disponível para os tipos de contas pessoais . Os perfis integrados (widgets) funcionarão nas versões Lightning e Classic do Salesforce. ) funcionarão nas versões Lightning e Classic do Salesforce
- Observação: a sincronização com o CRM e a gravação de atividades não são compatíveis com contas pessoais
- Ao instalar este aplicativo, você NÃO ativará a sincronização com o CRM. Para isso, conclua a instalação e acesse as configurações de administrador no Sales Navigator
Para avaliar o aplicativo Sales Navigator for Salesforce no Salesforce app exchange: Sales Navigator for Salesforce
Fase 1 - Instalação
Configuração das ações globais
A instalação do Sales Navigator criará novos tipos de registro para tarefas e atribuirá padrões personalizados. Caso não tenha criado tipos de registros de tarefas , é possível que os tipos de registros para ações globais (por exemplo: novo evento, registro de ligação, nova tarefa, etc.) mudem para --Master-- , o que removeria as ações globais existentes da lista atividades.
Caso perceba que faltam ações globais após a ativação, siga estas etapas:
1. Navegue até o Setup Menu
2. Em seguida, clique em Build, Customize, Activities e Task Record Types

3. Clique no botão New.

4. Em seguida, insira estas informações:
- Existing Record Type: Master
- Record Type Label: tarefa genérica (ou qualquer nome que você escolher)
- Record Type Name: tarefa genérica (ou qualquer nome que você escolher)
- Descrição: <a seu critério>
- Active: <marca de seleção>

5. Clique no botão Next na parte inferior da página para avançar para a Etapa 2.
6. Para ativar seu perfil de administrador do sistema e qualquer outro perfil que usará o tipo de registro de tarefa, selecione Apply one layout to all profiles Task Layout. Em seguida, clique em Save.

Agora que você criou o tipo de registro Generic Task, adicione novamente os botões New Task e Log a Call no SFDC.
1. Selecione Setup, Build, Create, Global Actions e Global Actions.

2. Clique em Edit ao lado de Log a Call.

3. Usando o menu suspenso ao lado de Record Type, selecione Generic Task, em seguida Save.

4. Para New Task, clique em Edit.
5. Usando o menu suspenso de Record Type, selecione Generic Task, em seguida Save.

Observação: se você criou um tipo de registro de tarefa personalizado ou genérico, isso não afetará você. Certifique-se de que a tarefa personalizada esteja definida como a pós-instalação padrão do Sales Navigator.
Instalar o aplicativo Sales Navigator para Salesforce
1. Acesse o link de instalação para produção ou sandbox.
2. Escolha um nível de segurança. Recomendamos a opção Grant access to all users, mas talvez você queira limitar o acesso a determinados perfis e usuários para os quais já provisionou licenças do Sales Navigator Team. Clique em Install.
Observação: os usuários precisarão de uma conta Sales Navigator Team ou Enterprise para usar o aplicativo.

3. Você verá uma destas duas telas:
Caso veja uma tela Installation Complete, avance para a inclusão do aplicativo na Fase 2 (Configuração).

- Se uma tela Processing for exibida, você receberá um e-mail quando a instalação for concluída. Nesse ponto, você poderá avançar para a Fase 2 (Configuração).
Fase 2 - Configuração
Remover a permissão para que os usuários internos do Salesforce não possam criar tarefas do LinkedIn
Observação: para a interface de usuário avançada do perfil, prossiga para a próxima seção.
1. Vá para Setup.
2. No painel Quick Find exibido à esquerda da tela, digite Profiles, e selecione Profiles, localizado em Manage Users.

3. Clique no primeiro perfil que NÃO seja administrador do sistema.
4. Role até Record Type Settings (clique em Object Settings se estiver na visualização avançada).
5. Encontre a seção Tasks e clique no link Edit. (Se estiver na visualização avançada, selecione Tasks.)

6. Remova os tipos de registro LinkedIn Call, LinkedIn InMail, LinkedIn Message, PointDrive Created e PointDrive Viewed dos tipos de registro selecionados clicando no botão Remove.
Observação: se estiver na visualização avançada, remova as marcas de seleção na coluna Tipos de registro referentes a esses itens.


7. Clique em Save.
8. Repita em todos os perfis. (Importante: não repita no perfil de administrador do sistema).
9. Prossiga para a seção Conceder aos usuários acesso à pasta de relatório de atividades do LinkedIn.
Conceder aos usuários acesso à pasta de relatório de atividades do LinkedIn
Observação: será necessário conceder acesso à Unresolved LinkedIn Activities Folder a todos os usuários que serão responsáveis pelo gerenciamento de futuras atividades do LinkedIn.
1. Navegue até a guia Reports.
2. No painel Report Folders à esquerda da tela, localize a pasta LinkedIn Reports.
3. Posicione o cursor sobre a pasta LinkedIn Reports.
4. Clique no ícone exibido.

5. Selecione Share.


6. Clique em Users, Roles ou Roles e subordinates para compartilhar essa pasta com os usuários corretos, de acordo com o modelo de segurança da sua empresa.
7. Pesquise pelos usuários ou cargos que deseja compartilhar e clique no botão Share, ao lado dos nomes.
8. Na coluna Access , clique na seta para baixo e conceda o acesso adequado. Recomendamos o acesso Visualizador, mas se quiser que os usuários possam fazer modificações no relatório, selecione Editor.
9. Clique no botão Done.
10. Repita para todos os usuários e funções que devem ter acesso.


Inclusão de perfis de usuários e Company Pages do LinkedIn aos layouts de páginas de leads e contatos
- Os layouts de páginas de leads incluem:
- LeadLinkedInMemberPage
- Páginas do Visualforce da LeadLinkedInCompanyPage para os layouts de página desejados
- Os layouts de páginas de contato incluem:
- ContactLinkedInMemberPage
- Páginas do Visualforce da ContactLinkedInCompanyPage para os layouts de página desejados
1. Para o layout de página Lead, acesse Setup, Build, Customize, Leads, Page Layouts e selecione Edit para o lead em que gostaria de ver as informações do LinkedIn (para Contacts, Setup, Build, Customize, Page Layouts).


2. Arraste uma nova seção para o layout da página em que gostaria de ver o perfil do usuário do LinkedIn. Recomendamos criar essa seção na parte superior para garantir que as informações do lead e o perfil do LinkedIn sejam visualizados juntos.


3. Como mostrado na captura de tela, insira as informações a seguir em Section Properties e clique em OK.
- Section Name: perfil do usuário do LinkedIn
- Detail Page: <selecionado>
- Edit Page: <desmarcado>
- Layout: <1-Column>

4. Arraste outra seção e posicione-a logo abaixo da nova seção LinkedIn Member Profile.
5. Como mostrado na captura de tela abaixo, insira as informações a seguir em Section Properties e clique em OK.
- Section Name: Company Page do LinkedIn
- Detail Page: <selecionado>
- Edit Page: <desmarcado>
- Layout: <1-Column>

6. Vá para Visualforce Pages usando a barra de rolagem.

7. Arraste uma dessas páginas para a nova seção LinkedIn Member Profile :
- Página do Visualforce LeadLinkedInMemberPage
- Página do Visualforce ContactLinkedInMemberPage

8. Clique no ícone Properties no canto superior direito do componente de página do Visualforce.

9. Como mostrado na captura de tela, insira as informações a seguir em Visualforce Page Properties e clique em OK.
- Width: 100%
- Height: 675
- Show scrollbars: <marcado>
- Show label <desmarcado>
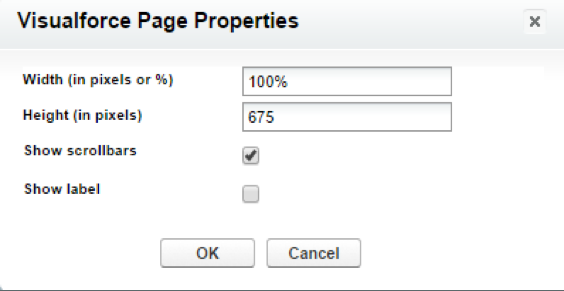
10. Arraste uma dessas páginas para a nova seção LinkedIn Company Page:
- Página do Visualforce LeadLinkedInCompanyPage
- Página do Visualforce ContactLinkedInCompanyPage
11. Clique no ícone Properties no canto superior direito do componente de página do Visualforce.
12. Insira as informações a seguir em Visualforce Page Properties e clique em OK.
- Width: 100%
- Height: 675
- Show scrollbars: <marcado>
- Show label: <desmarcado>
Observação: Se você tem a edição Enterprise, Unlimited, Developer ou Sandbox ou está instalando o LinkedIn Sales Navigator pela primeira vez, pule para a etapa 14.
Anteriormente, a edição Professional tinha limitações que exigiam uma etapa adicional para tornar visíveis os campos personalizados do aplicativo. Isso precisa ser removido na versão atualizada do LinkedIn Sales Navigator.
Para remover esse campo, arraste o campo LinkedIn Member Token para a seção Lead Information.
13. Etapa adicional para quem está fazendo upgrade de uma versão anterior do aplicativo LinkedIn Sales Navigator para Salesforce e para quem está usando a versão Professional do Salesforce.
14. Clique em Save na parte superior da página para salvar as alterações no(s) layout(s) de página Lead ou Contact.
15. Repita as etapas 1-12 para todos os layouts de página Lead e Contact em que você gostaria de ver os perfis de usuários do LinkedIn e as Company Pages do LinkedIn.
Inclusão de perfis de empresa do LinkedIn no layout de página de contas e oportunidades
Nos layouts de página de contas, você pode adicionar páginas do Visualforce AccountLinkedInCompanyPage nos layouts de página que desejar.
Nos layouts de página de oportunidades, você pode adicionar páginas do Visualforce LeadLinkedInCompanyPage nos layouts de página desejados.
1. Vá para Setup, Build, Customize, Accounts, Page Layouts, e selecione Edit no layout de página adequado em que gostaria de ver as Company Pages do LinkedIn (para oportunidades, acesse Setup, Build, Customize, Opportunity, Page Layouts).

2. Arraste uma nova Section para o layout em que gostaria de ver a LinkedIn Company Page. Recomendamos criar essa seção na parte superior para garantir que as informações da conta e o perfil do LinkedIn sejam visualizados ao mesmo tempo.

3. Insira as informações a seguir em Section Properties e clique em OK.
- Section Name: Company Page do LinkedIn
- Detail Page: <marcado>
- Editar página: <desmarcado>
- Layout: <1-Coluna>

4. Arraste uma dessas páginas do Visualforce para a seção recém-criada:
- AccountLinkedInCompanyPage
- OpportunityLinkedInCompanyPage

5. Clique no ícone Settings no canto superior direito do componente de página do Visualforce.
6. Insira as informações a seguir em Visualforce Page Properties e clique em OK.
- Width: 100%
- Height: 675
- Show scrollbars: <marcado>
- Show label <desmarcado>

7. Clique em Save na parte superior da página para salvar essas alterações.
8. Repita as etapas 1-7 para layout(s) de página oportunidades e quaisquer layouts de página adicionais em que gostaria de ver as Company Pages do LinkedIn.
Opcional
Adicionar o tipo de registro às suas listas relacionadas a atividades
1. Acesse Setup, Build, Customize, Leads, Page Layouts.

2. Clique no link Edit ao lado de seu primeiro layout de página.
3. Role até a lista relacionada Open Activities e clique no ícone de chave inglesa.

4. Mova o campo Task/Event Record Type da lista Available Fields para a lista Selected Fields clicando nas setas.


5. Na seção Apply column information to other page layouts, clique na opção Select All ou escolha apenas os layouts de página relevantes para essa alteração.
6. Clique no botão OK.
7. Repita as etapas 3-6 para a lista relacionada Activity History.

8. Repita as etapas 1-7 para o objeto Contact.




Ativação do acesso à classe Apex e inclusão de páginas do Visualforce
Se você não concedeu acesso a todos os usuários na etapa de instalação, será necessário ativar o acesso à classe Apex e incluir páginas do Visualforce nos perfis que devem acessar o aplicativo.
Observação: as Etapas 1-3 são necessárias apenas para Dev Orgs. Avance para a Etapa 4 se não estiver usando uma empresa de desenvolvimento
1. Acesse Setup, Administer, Manage Users, Profiles e clique no perfil ao qual deseja ativar o acesso ao aplicativo.

2. Posicione o cursor sobre o link Enabled Apex Class Access. Selecione Edit.

3. Selecione os itens a seguir na lista Available Apex Classes, adicione-os à lista Enabled Apex Classes e selecione Save.
- LID.SalesNavigatorProfileController
- LID.SalesNavigatorProfileHelper

4. Posicione o cursor sobre o link Enabled Visualforce Page Access. Selecione Edit.

5. Selecione as páginas a seguir da lista Available Visualforce Pages, adicione-as à lista Enabled Visualforce Pages e selecione Save.
LID.AccountLinkedInCompanyPage
LID.ContactLinkedInCompanyPage
LID.ContactLinkedInMemberPage
LID.LIContactMDPPage
LID.LIContactPublisherAction
LID.LeadLinkedInCompanyPage
LID.LeadLinkedInMemberPage
LID.LinkedInActivityPage
LID.OpportunityLinkedInCompanyPage

6. Repita as etapas 1-5 para todos os perfis aos quais gostaria de dar acesso ao aplicativo.
Desfazer mapeamento de leads para usuários anteriores do LinkedIn Sales Navigator
Nas versões anteriores do LinkedIn Sales Navigator, para fazer com que associações entre usuários e empresas se propagassem para contas e contatos após a conversão de leads, era preciso mapear os campos de lead correspondentes. Isso não é mais necessário. Se você está instalando o LinkedIn Sales Navigator pela primeira vez, pule esta etapa.
Para remover o mapeamento de leads:
1. Acesse Setup, Build, Customize, Leads, Fields e navegue para baixo até Lead Custom Fields and Relationships. Clique em Map Lead Fields.


2. Selecione os campos personalizados LinkedIn Company Id e LinkedIn Member Token e mapeie-os para None.

3. Clique em Save.
Testes do aplicativo Sales Navigator para Salesforce
Parabéns!
Você concluiu a instalação e a implantação do aplicativo Sales Navigator para Salesforce. Certifique-se de que sua equipe recebeu as licenças do LinkedIn Sales Navigator Team ou Enterprise para visualizar o aplicativo no Salesforce.
Para visualizar o aplicativo Sales Navigator para Salesforce, acesse um registro de lead, contato, oportunidade ou empresa no Salesforce. Ao utilizar o aplicativo pela primeira vez, você precisará fazer login em seu perfil do LinkedIn. Não será preciso acessar o LinkedIn novamente. Sua interface corresponderá às imagens exibidas no início das instruções de instalação.
Próximas etapas
Recomendamos expressamente a ativação da sincronização com o CRM nas configurações de administrador do Sales Navigator (requer o Sales Navigator Team ou o Sales Navigator Enterprise). Clique aquipara mais informações.
A funcionalidade de sincronização e de gravação de atividades não é compatível com contas pessoais.
- A edição Salesforce Professional requer acesso à API ativado para que a funcionalidade de sincronização com o CRM funcione (pode ser necessária uma compra adicional. Entre em contato com a Salesforce para mais detalhes).
Sincronização do CRM para Sales Navigator:
A ativação requer menos de 10 minutos.
Importa automaticamente contas, leads e contatos para o Sales Navigator associados a oportunidades existentes no seu CRM.
Salva as informações criadas no Sales Navigator diretamente no seu CRM, incluindo InMails, mensagens e notas, com gravação de atividades opcional.
Para mais informações relacionadas ao CRM, como o aplicativo, a sincronização e a documentação técnica e de segurança, além do seu uso para gestão de licenças no Sales Navigator, clique aqui.
Recursos extras
Para mais informações sobre o Sales Navigator ou para entrar em contato com o suporte: https://www.linkedin.com/help/sales-navigator
Artigo técnico de implantação e segurança