Sales Navigator Data Validation for Microsoft Dynamics 365 Sales CRM
1. Introduction
When you enable Data Validation post CRM sync, the contacts and accounts in your CRM are verified with the respective LinkedIn member and company profiles. Enabling Data Validation also creates a new custom field named Not at Company Flag under the Contact Information section in the CRM. When the details on the LinkedIn profiles don’t match with that of the CRM records, Not at Company is auto-populated under the Not at Company Flag field. (refer to the screenshot below). If there’s no mismatch found, the field displays Null/No value. This validation process occurs every 24 hours and updates the custom field accordingly.

2. Prerequisites
3. Enable Data Validation
3.1 Settings for Microsoft Dynamics 365 Sales
Follow the steps below to configure the settings for Data Validation functionality:
1. Log into Microsoft Dynamics 365 Sales as a CRM admin.
2. Click the Settings icon on the top right corner of the screen.
3. Select Advanced Settings/Business Manager Settings from the dropdown.
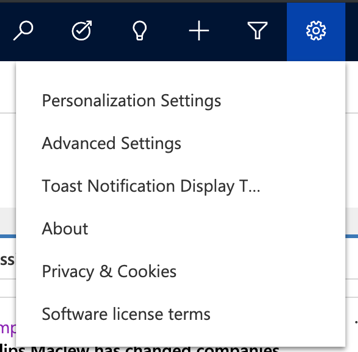
4. Click LinkedIn Sales Navigator.

5. In the Sales Navigator Integration Settings popup, switch the toggle to green color for all the three sections.

Note: Enabling LinkedIn updates helps your CRM to support the Data Validation functionality.
6. Click OK.
3.2 Enable Data Validation in Sales Navigator
Follow the steps below to enable Data Validation functionality:
1. Log in to Sales Navigator as a Sales Navigator Administrator.
2. Click Admin > Admin Settings.
3. On the left rail, click Production in the CRM section.
4. On the left rail, click Exported to CRM.
5. In the Exported to CRM page, for the Validate CRM Data option, switch the toggle on or off to activate or deactivate data validation.
Data Validation is initiated within 48 hours and updates the Not at Company Flag field accordingly. You can also access and modify System Views.
4. Data Validation Features and Specifications
4.1 Applicable Contacts
Data Validation functionality works for the contacts that are:
- Owned by syncing Sales Navigator Advanced Plus users
- Related to accounts owned by syncing Sales Navigator Advanced Plus users
- Related to opportunities owned by Syncing Sales Navigator Advanced Plus users
4.2 System Views for CRM
LinkedIn Sales Navigator creates four System Views for CRM users to utilize, if desired:
System View | Description |
| Identifies all open opportunities where a contact reflects Not at Company value in the Not at Company Flag field and the deal may be at risk. |
| Identifies all Contacts with Not at Company value in the Not at Company Flag field. |
CRM Admins will need to grant users access to these reports, if desired, using CRM permissions.