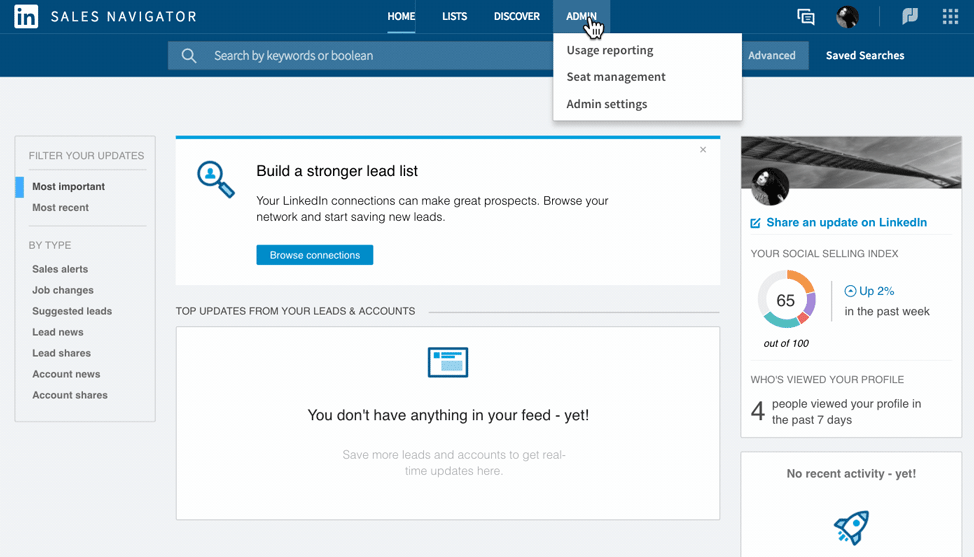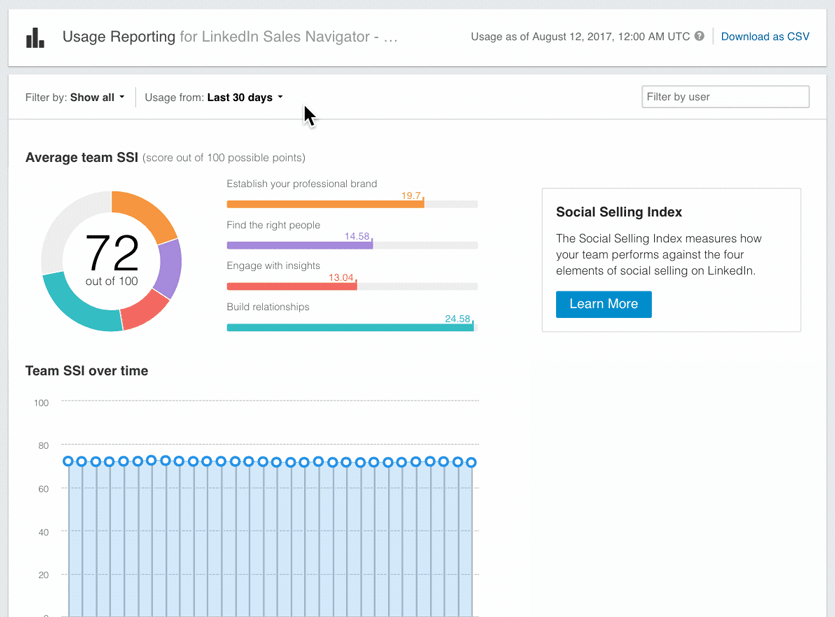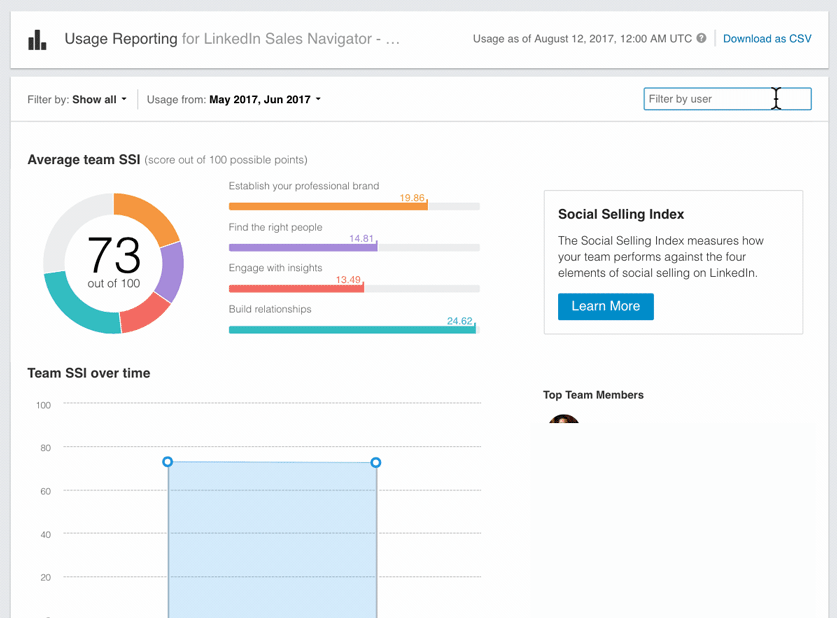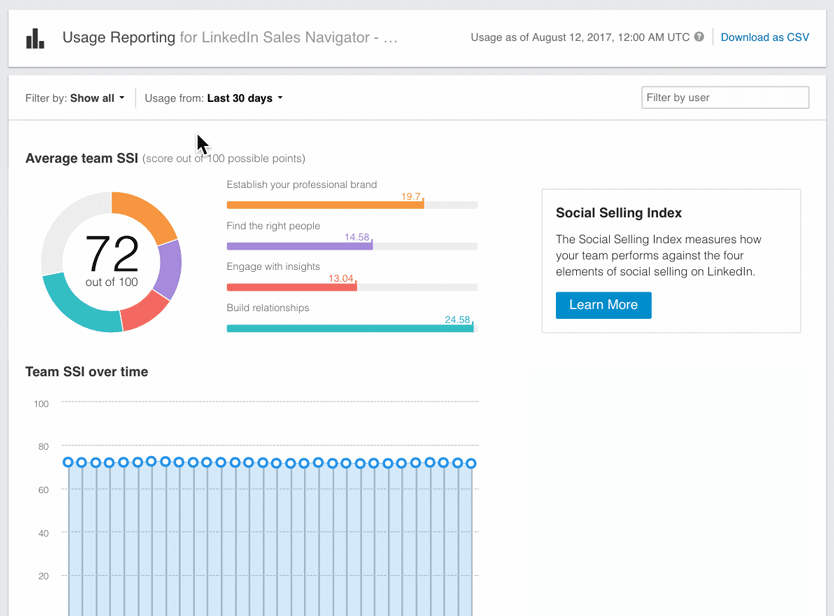Come accedere ai report di utilizzo
*Solo amministratori.
- In Sales Navigator, sposta il mouse su Amministratore nella parte superiore della pagina e seleziona “Report di utilizzo” dal menu a discesa.
Per vedere l’utilizzo relativo a un intervallo di date
1. Nella pagina “Report di utilizzo”, clicca sul menu a comparsa “Utilizzo da”.
Nota: puoi scegliere se visualizzare i report di utilizzo per gli ultimi 30 giorni, gli ultimi 7 giorni o per un determinato mese.
2. Seleziona l’intervallo desiderato e clicca su Applica.
Per vedere l’utilizzo relativo a un singolo utente
- Nella pagina “Report di utilizzo”, clicca sul nome dell’utente in “Filtra per utente”, poi clicca sul suo profilo.
- I nomi degli utenti selezionati compariranno alla voce “Membri del team più attivi”.
- Continua ad aggiungere altri utenti, oppure rimuovi utenti cliccando sulla “x” nel filtro.
- Clicca su “Cancella tutto” per rimuovere tutti gli utenti dalla ricerca e vedere le statistiche per l’intero elenco.
Per vedere l’utilizzo relativo a più utenti
- Nella pagina “Report di utilizzo”, clicca su “Filtra per: mostra tutto” e clicca su Tag.
- Seleziona un tag dall’elenco. I nomi associati al tag selezionato compaiono in un riquadro grigio sotto a “Filtra per” e vedrai gli utenti più attivi di ogni categoria nel pannello a destra.
- (Facoltativo) Per rimuovere gruppi, clicca sulla “x” accanto al tag che vuoi rimuovere dal riquadro grigio.
- (Facoltativo) Clicca su “Cancella tutto” per rimuovere tutti gli utenti dai criteri di ricerca e vedere le statistiche per l’intero elenco.
Per esportare un report in formato CSV
- Clicca su “Scarica come CSV” nell’angolo in alto a destra.