Manage billing directly in Admin Center. New for Sales Navigator customers! Need help? Here's our guide.
Welcome to LinkedIn Admin Center.
Manage billing, users, and licenses across LinkedIn products — all in one place.
Unlock the benefits of LinkedIn Admin Center
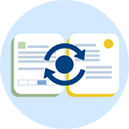
Unified experience
Experience self-service billing combined with user and license management, all in one easy-to-use platform — no more switching between products or dashboards.
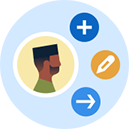
Increased efficiency
Quickly and easily give your teammates the level of access they need, and manage your LinkedIn purchases without needing to reach out to a support rep.
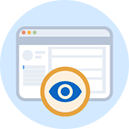
Improved visibility
Get a quick overview into your purchases and licenses and then drill down to the contract or product-level reporting to get the information you need.
Explore features

Assign user roles, licenses, and permissions in bulk and get control of permissions at scale.


View usage metrics to understand user behavior and pain points.
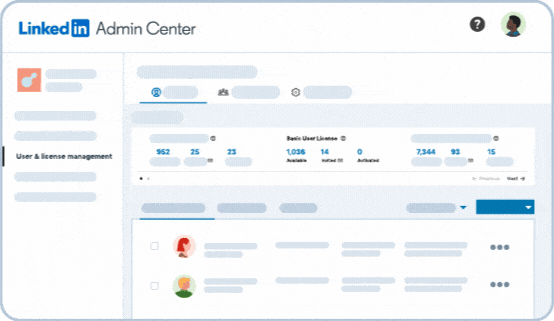

Invite teammates via work email addresses and increase security with optional Single Sign-on (SSO).
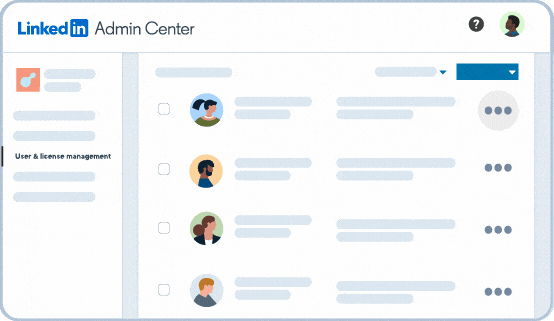

Track outstanding payments and view contract statuses, get order-level breakdowns, and update contract-level permissions.
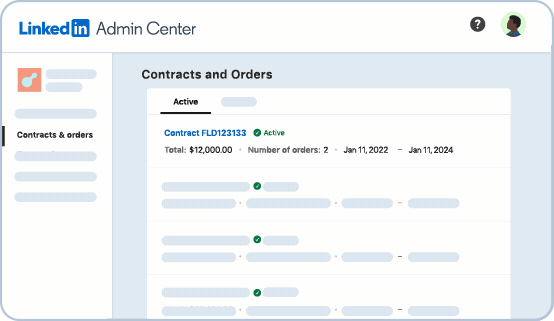

Update payment methods by adding a new credit card or by requesting a payment method or frequency change.
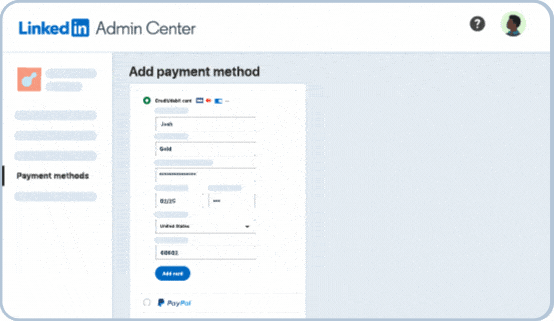

NEW: The Overview page gives you a summary view across your LinkedIn products and lets you access billing and user management workflows with just one click.
Resources to help you get started

Admin Center Activation Guide
Want a step-by-step guide to getting started with LinkedIn Admin Center? Read our Activation Guide.
Download guide

Billing Management Guide
Discover LinkedIn Admin Center features for managing billing.
Download guide

User & License Management Guide
Discover LinkedIn Admin Center features for managing users and licenses.
Download guide
Admin Center Demo Video
Get a walkthrough of the Admin Center experience for managing billing, users and licenses.
Watch video
Manage billing, users, and licenses in a single, easy-to-use platform.
Account Center and People Management are now in LinkedIn Admin Center. If you already manage users and licenses, there is no activation necessary.